Publishing timings
T4 uses a 'publish to live' system. This means that when you publish a section (page) or branch (set of pages), it is added to a queue and once it has finished processing the publish, it will go live straight away. The time it takes to update your pages on the live website will be dependent on how many other editors are in the queue at the same time.
There is also a site-wide publish that takes place every night, so if your changes are not urgent we would recommend leaving your approved changes to publish overnight.
Note: Once your publish has completed, it could take up to ten minutes to view the live updated page in your browser due to caching in your browser. You can expedite this by doing a 'hard refresh' on your browser. If you are not sure how to do this then you can view this 'How-to geek' guide.
Approving pages and content
Before you publish a section (page) or branch (set of pages), you will need to ensure any content you want published is approved. All approved content will go live overnight or when you next publish the page.
Note: content marked as Pending or Draft will not go live until it has been approved.
Find out more about adding and updating content, including how to approve it.
Publishing a section (single page)
If you only need to publish a single page, then you should use the publish section option. This will publish only that section and its approved content.
Instructions
1. Go to the site structure, and find the page you want to make live.
2. Click on the blue Actions button and select Publish section.
 This will add your publish task to the queue.
This will add your publish task to the queue.
Note: if there are a lot of other editors publishing at the same time then it may take a little longer to finish your publishing task.
Checking the status of your publish
You can check the current status of your publish by clicking on the status button (grey dot) in the top toolbar (shown below)
 This will show the three stages ('Queued', 'In progress' and 'Done'). When it is in progress, the dot will be green. This will update automatically every 10 seconds.
This will show the three stages ('Queued', 'In progress' and 'Done'). When it is in progress, the dot will be green. This will update automatically every 10 seconds.
Once your publish is 'Done', it will update on the published website a few minutes later.
Publishing statuses
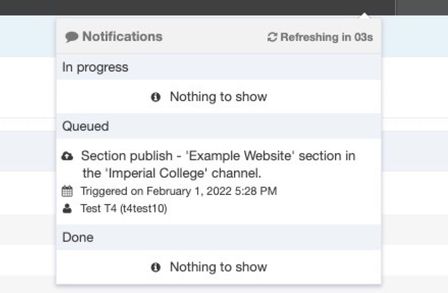
'Queued' status
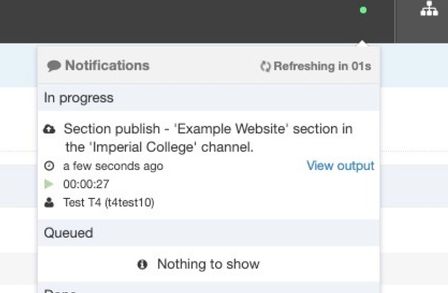
'In progress' status
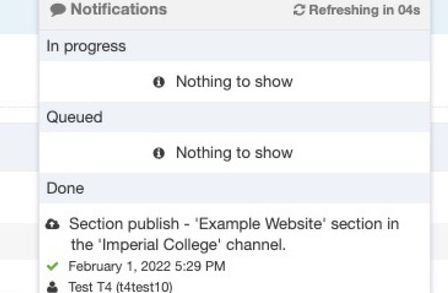
'Done' status
Publishing a branch (set of pages)
If you want to publish a section (page) including all of its sub-sections then you will need to publish the branch. This also includes content types involve one of the special repository sub-folders, like the HighlightBox or Accordion.
Important note: If you want to publish a large branch e.g. over 50 sections (pages), please try and leave this for the overnight site-wide publish if possible. This is because publishing works via a queuing system, so a large publish job like this may delay other editors in the College who are publishing single pages.
Instructions
1. Go to the site structure, and find the page you want to make live.
2. Click on the blue Actions button and select Publish branch.

This will add your publish task to the queue. If there are a lot of other College editors publishing at the same time then it may take a little longer to finish your publishing task.
You can check the current status of your publish by clicking on the status button (grey dot) in the top toolbar. See the Publishing a section (single page) section above for guidance on this.
Once your publish is 'Done', it will update on the published website a few minutes later.
Other statuses and what they mean
Approved
- This content is ready to go live and if published following the steps above will go live.
- This content is ready to go live, and if you do nothing it will be published automatically overnight.
- This content has been published and is live.
Pending/draft
- You may have set a piece of content as Pending when adding something that needs approval from another user before being made live, or that you do not want to go live until a certain day.
- If you save a piece of content using ‘Save’ instead of ‘Save and approve’, it will go into a Pending status.
- This content is saved, but will not go live until approved.
Inactive
- This page or content is no longer needed and is marked for deletion.
- Inactive pages or content are permanently removed from TerminalFour every Monday.