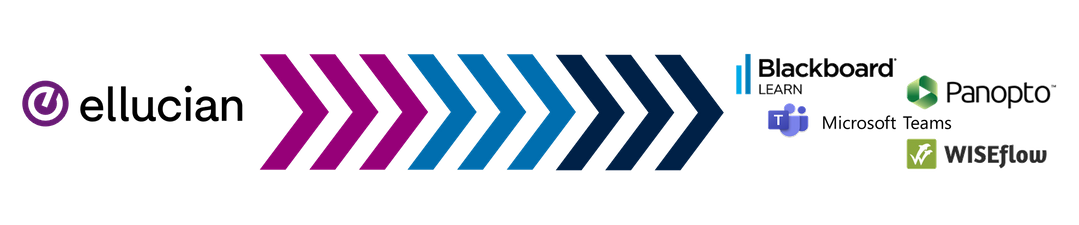Information about Curriculum Modules
- To register modules for Teaching and Learning Integrations please see the Module Registration Management page
- For more information about Curriculum Modules please see the Curriculum Module Catalogue page
When enabled, an Integration Partner Flag creates a link between a Curriculum Module in Banner and one of the following Teaching and Learning products:
- Blackboard – creates a Course
- Panopto – creates a Folder
- Microsoft Teams - creates a Team with the Class template
Changes that are made in Banner, such as student enrolments, will update the corresponding course, folder, or team in the different products.
Please consider the following conditions:
- If the flag is added to a module, the interface will create a corresponding Course/Folder/Team for each module section.
- If an end term is specified in Banner, the integration will cease updating once the end term is reached.
- If the Integration Partner Flag is disabled, the integration will cease updating the module name and enrolments in integrated systems. It will not remove a Course/Folder/Team.
The integration will create Courses/Folders/Teams before the start of the academic year between July and August depending on when your departments modules have been signed off with the Curriculum Data Team. Modules that are created in Banner after the start of term will be created within 24 hours in integrated systems.
about the integrations
Blackboard Curriculum courses are created within 24hrs of the Integration Partner Flag being enabled in Banner and students will be enrolled automatically. Courses are created without any content and are unavailable to students until staff enable their access.
Creating a Blackboard Curriculum course for a Banner module
Modules will need to have the Integration Partner Flag enabled in Banner for a corresponding course to be created in Blackboard.
To register modules for Teaching and Learning Integrations please see the Module Registration Management page.
Making your Blackboard Curriculum course available to students
Blackboard Curriculum courses are created as unavailable by default, and it will need to be made available for students to participate in it. Unavailable courses are hidden from students, but enrolled staff will still be able to access the course as normal and edit content and staff enrolments. The availability of a Blackboard course can be altered to suit the teaching delivery needs. Instructions on how to make Blackboard courses available can be found on our Blackboard Courses help page.
How module changes in Banner affect a Blackboard Curriculum course
- If the module name is changed in Banner this will be reflected in Blackboard.
- If changes are made that require a new CRN or a change to the term for a module in Banner, this requires the existing module in Banner to be deleted and recreated. This will result in a new course with the new CRN/term details being created in Blackboard.
Enrolments and access
For Blackboard Curriculum courses, students will be enrolled based on the information held in Banner (the Imperial College student record system).
- Students who are taking the module for credit will be enrolled as Students
- Students who are taking the module not for credit will be enrolled as Auditors
Enrolments will be created in Blackboard within 24 hours of a user being associated with the module in Banner.
Dropping or deleting a student's module registration in Banner will disable the Blackboard course enrolment. This will hide the course from the student and they will no longer appear in the list of enrolled users or appear in the Grade Centre.
Students on Interruption of Studies in Banner will have their module registrations in Blackboard disabled. They will no longer appear in the list of enrolled users or appear in the Grade Centre.
Please note that Module Leaders registered in Banner will not be automatically enrolled onto a Blackboard Curriculum course. Staff can be enrolled manually by Faculty Ed-Tech Labs.
Missing enrolments/registrations
Any issues with student enrolments in Blackboard should first be checked in Banner with Faculty/Departmental administrators or by contacting the Student Records Team to ensure they are correct.
If you feel a student enrolment is missing from Blackboard and should have been created by Banner please do not add the student to the course user list in Blackboard manually. Manually adding a student to a Curriculum course in Blackboard can negatively impact the ability of Banner to manage the enrolment in the future. Staff should first check the student registration on the module in Banner with Registry before logging any issues with missing enrolments with the ICT Service Desk.
Managing cross listed modules in Blackboard
To create cross listed modules in Blackboard, ensure that integration partner flag for each of the child modules in enabled in Banner.
If modules in Banner have been set up for cross listing, the modules are assigned a two letter cross list code.
Cross listed courses in Blackboard will appear to staff with all the module ID’s of associated modules in the course title e.g. CIVE70012/97095 - Prestressed Concrete - (Autumn 2022-2023)
Cross listed courses in Blackboard will appear to students as the individual module code and title that they are registered to in Banner.
The cross listed course in Blackboard with multiple course ID’s in the title is known as the Parent course. Parent courses contain all the content you will be delivering to your students. Courses for each of the individual modules will still exist in Blackboard however once cross listed they will re-direct students to the content contained in the Parent course.
Your Faculty Ed-tech Lab may require that a template is applied to the child modules, please contact them for further guidance. Once ready, your Ed-Tech Lab will request ICT arrange for the child modules to be cross listed with the parent course in Blackboard.
Rollover process for Blackboard courses
Blackboard courses and their content can be rolled over onto the subsequent academic years course, providing that the relevant integration partner flags are enabled in Banner.
Please contact your Faculty Ed Tech Lab for further guidance on this process.
Panopto Curriculum folders are created within 24hrs of the Integration Partner Flag being enabled in Banner and students will be given access automatically. They are created as an empty folder that is available to students (who are given Viewer access).
Creating a Panopto folder for a Banner module
Modules will need to have the Integration Partner Flag enabled in Banner for a corresponding folder to be created in Panopto.
To register modules for Teaching and Learning Integrations please see the Module Registration Management page. If the Panopto folder is for a cross listed module all cross listed modules should have the Integration Partner flag enabled in Banner.
Panopto Curriculum Folders are automatically created in the following structure:
\Faculty
\\Department
\\\Academic Year
\\\\Module
To aid navigation, some departments may include additional folder (i.e. Programme) between Academic Year and Module.
How module changes in Banner affect a Panopto folder
- If the module name is changed in Banner this will be reflected in Panopto.
- If changes are made that require a new CRN or a change to the term for a module in Banner, this requires the existing module in Banner to be deleted and recreated. This will result in a new folder with the new CRN/term details being created in Panopto.
Enrolments and access
For Curriculum folders in Panopto, students will automatically be given Viewer access via a Banner created distribution list for that module that is automatically added to the folder.
The Module Leader will automatically be given Creator access via a staff specific distribution list for that module. Adding additional staff to a folder should be carried out by the Module Leader or Faculty Ed-Tech Labs. This can be done directly in Panopto, or by the Module Leader adding staff to the relevant DL.
If you need further assistance with this, contact your Faculty Ed-Tech Lab.
Managing cross listed modules in Panopto
If modules in Banner have been set up for cross listing, the modules are assigned a two letter cross list code. For folders to be created in Panopto, ICT recommend all module sections in the crosslist should have the Integration Partner Flag checked in Banner after the module sections have been crosslisted.
Cross listed folders in Panopto will appear to both staff and students with all the module ID’s of associated modules in the folder title e.g. MECH96032/96051/97021/97059 - Finite Element Analysis and Applications (Spring 2020-2021)
Rollover process for Panopto folders
If you need to roll over content into a newly created Panopto Curriculum folder, either individually or in batch, please see our help materials on folder content management.
Teams Classes are created within 24hrs of the Integration Partner Flag being enabled in Banner and students will be given access automatically. Module Leaders in Banner will be made an “Owner” of the Class Team.
Creating a Class Team for a Banner module
To register modules for Teaching and Learning Integrations please see the Module Registration Management page.
Please consider the following conditions:
- If the Integration Partner flag is added to a module in Banner, the interface will create a Class Team for each module section.
- If an end term is specified on a module in Banner, the integration will cease updating Class Teams once the end term is reached.
- If the Integration Partner flags are disabled, the integration will cease updating Class Teams. The integration will not delete a Class Team.
- The Ed-Tech Lab may request more Class Team owners are added, this is a task that requires assistance from ICT.
- If the Class Team is for a cross listed module all cross listed modules should have the Integration Partner flag enabled in Banner.
Create a cross listed Class Team
A cross listed Class Team is a single Class Team that is shared across multiple cross listed Banner modules. For Classes to be created in Teams, ICT recommend all module sections in the crosslist should have the Integration Partner Flag checked in Banner after the module sections have been crosslisted.
Students will be added as Members to a cross listed Class Team automatically, based on the student enrolment information for each module held in Banner. Staff will need to be added as Owners to a cross listed Class Team manually.
How changes in Banner affect a Class Team
When a change is made in Banner to the:
- Module name – the corresponding Team name will change in MS Teams.
- Module Leader – this change will not be made in the Team. A module leader is only added automatically from the information in Banner, as a Team Owner, when the Team is initially created.
- To a student enrolment – changes to student enrolment will be represented in the Team. More information for student enrolment can be found in our help materials.
Changes you can make in Teams and the impact on the Integration
It is possible to make changes in MS Teams that will impact how the integration works, please find answers to common queries about this below:
What happens if:
- Class Team is deleted in MS Teams by an Owner – if the integration partner flag is enabled the Team will be recreated as a new Class Team; it will not restore the Class Team that was deleted.
- Class Team is deleted by an Owner in MS Teams and the Integration Partner flag is no longer enabled in Banner, the Class Team will be permanently deleted.
- Class Team name is changed in MS Teams by an Owner – the altered Team name would display until any changes were made to the module in Banner, at that point the Class Team name would revert to the name originally generated by Banner.
- Class Team Channel is altered/deleted in MS Teams by an Owner – the default channels for a Class Team will be automatically recreated. Additional channels that have been added by Class Team owners will be permanently deleted.
- Class Teams Tabs – The default tabs for the Class Teams cannot be removed. Tabs added by Team Owners can be altered as required.
- Team Owner added in MS Teams – Team Owners added in MS Teams will not be affected by the integration.
- Team Owner removed in MS Teams – if the Team Owner that is the registered Module Leader in Banner is removed; their access will be automatically restored the next time an update is made to the module in Banner.
If you are removing a Team Owner that is not the Module Leader in Banner, they will be permanently removed from the Team. - Team Member removed in MS Teams – if the Team Member is a student registered to the Module in Banner, their access will be automatically restored the next time an update is made to the module in Banner.
If the Team Member is not registered to the Module in Banner, they will be permanently removed from the Team.
Enrolments and access
Ed-Tech Lab staff may request more team owners are added to a Banner generated team. See our help page about adding staff and students to Teams for more information.
The integration between Banner and WISEflow will add all students registered on enabled Banner module sections to the Imperial WISEflow licence. Staff can then add the students accounts as ‘Participants’ to any of the WISEflow 'Flows' they have created. More information about WISEflow can be found on our help pages.
Modules will need to have the Integration Partner Flag enabled in Banner for the student accounts to be created in WISEflow. To register modules for Teaching and Learning Integrations please see the Module Registration Management page.