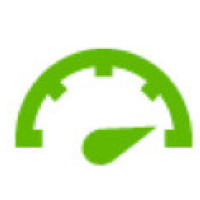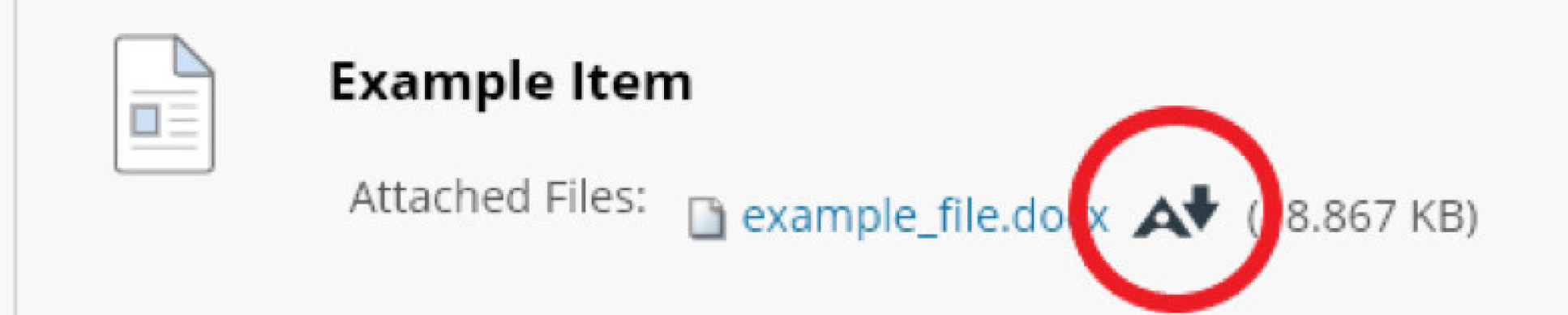Ally Adoption Toolkit
The Adoption Toolkit is designed to assist staff in educating students and their colleagues about Ally.
What is Ally?
Ally focuses on making digital content in Blackboard Learn more accessible for all staff and students. It assesses the accessibility of content and provides a report with guidance for instructors to improve course accessibility.
Ally also converts course materials into alternative formats, allowing students to choose which format is most appropriate for them to access. For example, this may include the option of an HTML version for improved reading on mobile phones, electronic braille for the visually impaired, or an MP3 for an audio version when listening would be more practical.
Why should I use Ally?
The Accessibility Regulations 2018 have now come into effect for public sector bodies, stating that digital platforms, including websites and apps (both internal and external), and the content they host have to meet a minimum of WCAG 2.1 AA standards. Ally aids you in identifying content that could have its accessibility improved and provides online guides in how to make the required updates.
It also allows you to provide students with alternate formats of documents so that they can consume information in ways that are more accessible to them e.g. e-readers for easier reading on e-paper rather than normal computer screens.
How do I use Ally?
Ally is enabled on all Blackboard courses by default.
All Blackboard Sandbox Courses will also have Ally enabled by default, this will allow you to test Ally’s functionality and the accessibility of any content you upload to your course. Please see the Sandbox Course tab on the Course page for more information on creating a sandbox.
Please note If extracts of copyrighted material are added to your Blackboard course that have not been verified by the Library and Leganto reading lists, please disable Alternative Formats for that content. Producing new formats may be classed as derivatives of the original works. Instructions on disabling Alternative Formats can be found below.
Features of Ally
Help boxes
Additional help with using Ally
Further information on using Ally can be found on the Blackboard help site:
Further help with creating accessible materials
Please see the pages below for information and assistance on creating accessible content:
- Imperial College Accessible content guidance
- Imperial standards for digital accessibility
- Creating accessible Office documents
- Video standards for online teaching and learning
Workshops provided by the Imperial College Educational Development Unit:
- Introduction: Digital accessibility in teaching and learning
- Introduction: Making teaching more inclusive
- Workshop: Inclusive learning for students with specific learning difficulties/differences
- Teaching Toolkit: Inclusive learning and teaching
LinkedIn Learning helpful links (online video guides):