SEW for Students
What is Safe Exam Workspace?
Safe Exam Workspace (SEW) is a software application used to securely take exams at Imperial, either using your own device or on a device managed by the College.
SEW temporarily locks your device to prevent access to unauthorised websites or applications during the exam.
Preparing for an exam
Ensure that you familiarise yourself with departmental guidance on taking the exam.
Your department will inform you if the exam will be taken on college devices or if you need to bring your own.
Exams using SEW on cluster computers
The SEW software is pre-installed on all college cluster computers so you will not need to download it.
You should prepare by ensuring that you follow departmental guidance on taking the exam. You can access cluster computers for an SEW exam using your usual Imperial username and password.
Using Safe Exam Workspace on your own device
If your department advises you that you will be taking and exam using Safe Exam Workspace on your own device, well in advance of the exam, you should complete the Schoolyear checklist.
Once you have completed the checklist you can run a Safe Exam Workspace device check, this will take you through the required steps to download and install the SEW software and ensure your device works properly with SEW. It is only possible to run a device check a limited number of times within a 7 day period, so please ensure you check your device with sufficient time to make changes and be able to re-check your device if it fails any of the checks.
NOTE: If this is not your first SEW exam and you have already downloaded a previous version of the SEW software to a personal device running Windows, SEW software updates will be installed automatically when you run a device check or start the exam.
If you have already downloaded the software for a previous exam and are using a Mac, you will need to run a device check or start the exam to download and install it again.
Starting an exam
To start an exam using SEW you will need to follow the steps provided by your department along with following the required steps to start the Safe Exam Workspace.
If using WISEflow to submit answers during your exam: When you have answered the questions ensure you submit your work in Wiseflow before closing the Safe Exam Workspace environment
IMPORTANT: If your exam uses Wiseflow inside Safe Exam workspace and you Exit Safe Exam Workspace before submitting your work in WISEflow, all your work will be lost, so please ensure you submit in WISEflow first.
During an exam
Please follow the instructions provided by your department for your exam, do not start applications in SEW before your department have instructed you to do so.
Note: Mac users using applications in SEW will need to use Windows keyboard shortcuts rather than Mac keyboard shortcuts e.g. Copy will be Ctrl + c and paste will be Ctrl + v
accessibility and portals
Accessibility options
A number of accessibility options are available in the Safe Exam Workspace environment. These include zooming the screen, customising the language, recovering lost Wi-Fi connection, customising sound and customising keyboard settings.
Using submission portals
Many Safe Exam Workspace exams will allow access to WISEflow as a portal to submit completed work.
IMPORTANT: If the submission portal is set up to enable it, please save your work on a regular basis so it is stored within the portal in the (unlikely) event of a problem with your device.
support and faq
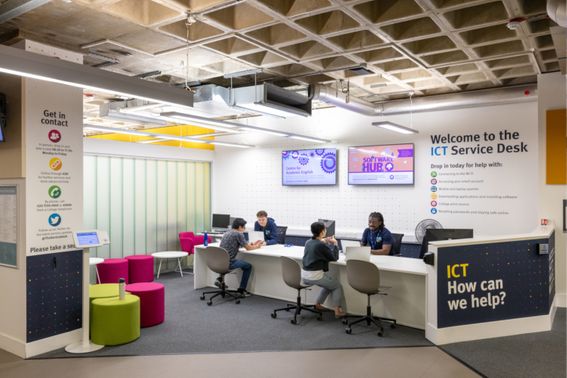
Help and support
All exams using Safe Exam Workspace will be invigilated, if you experience a problem during your exam please raise this with the staff present during your exam.
Support guides for using Safe Exam Workspace are available in the Schoolyear help centre.
Technical issues installing the Safe Exam Workspace software or issues found during the device check process should be raised with the ICT Service Desk.
