Adding references to your EndNote Library
Direct export from online search tools
Most websites and databases contain a direct export/download button that will send your search results directly to EndNote.
Example using PubMed
• Have your Endnote Library open. Then in your browser go to http://pubmed.gov
• Perform a search, select the first 3 references by ticking the boxes on the left of the references.
• Click on the Send to button above the list of results and select Citation manager and click Create File to export the references to EndNote.
For Internet explorer users: References will be imported directly into Endnote.
For Microsoft Edge: After clicking Create File, Click on Open at the bottom of the browser.
For Chrome users:
• After clicking Create File a box will appear at the bottom left of the browser.
• Ensure EndNote is open, click on the box in the browser. The references will then be imported straight into Endnote.
For Firefox users:
When you click on Create File a box will appear. Leave the option as ResearchSoft Direct Export Helper and click OK. The references will then be imported straight into Endnote.
Importing references from a text file and other extra steps
Some database providers don’t have a direct export option and require you to export your results to a text file which can then be uploaded to EndNote, or requires extra steps depending on the browser used. One example is The Cochrane Library.
When you download references as a text file from databases you need to make sure that you save them in a format compatible with EndNote. Few databases use the same format so it is impossible to provide detailed instructions for every resource.
Example using The Cochrane Library – for Chrome users
- In your browser go to http://www.thecochranelibrary.com
- Perform a simple keyword search in the Cochrane Library and select a few references for export.
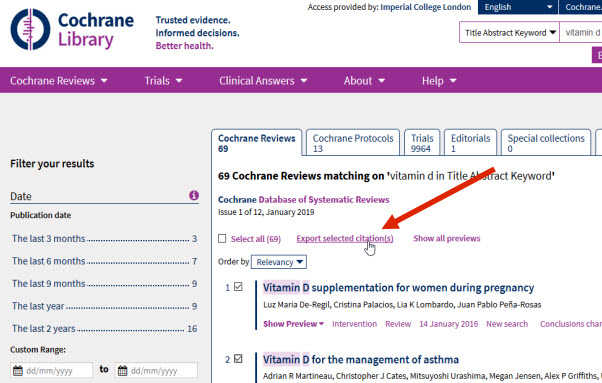
Click Export Selected Citation(s) and the Export Options dialog box will open.
- Select the format RIS (EndNote)
- If you want to include the abstract click the box and then click the Download button.
- The file will appear at the bottom of the browser. Click the arrow on the file box and select ‘Open’.
- In some instances you may have to save the file to your computer and import the file via EndNote.
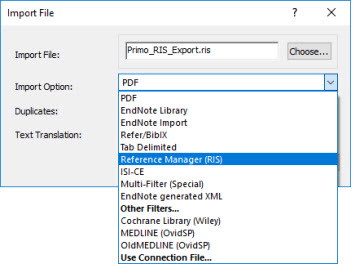
To do this, in the main menu of EndNote go to File, select Import then select File and navigate to your saved text file.
Select the resource you are importing from as your Import Option, then click the Import button.
Importing PDF files to create new references
With this feature you can import saved PDF files, and folders containing collections of PDF files, which are then converted into EndNote references with the full text attached. This is done by extracting Digital Object Identifiers (DOI) from these files. The bibliographic content from the PDF files is captured and added to your EndNote library.
- Open the EndNote library into which you want to import the references.
- From the File menu, choose Import and then select File.
- Click the Choose... button and locate the file to import.
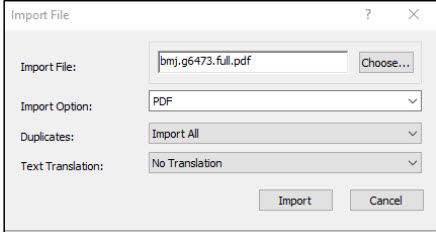
Select the PDF Import Option from the drop-down list.
- Select an option from the Duplicates list:
- Import All: imports all references including duplicates.
- Discard Duplicates: imports all references except duplicates.
- Import into Duplicates Library: duplicates are imported into a separate library. - Choose a Text Translation option if necessary. For most text files this will be No Translation.
- Click Import to import the file.
Importing a folder of PDF files into EndNote
- Open the EndNote library into which you want to import the references.
- From the File menu, choose Import and then select Folder. Then follow the same steps as above.
Please note: documents must have been created as PDFs and contain a DOI for this feature to work. This data retrieval function will not work with scanned documents.