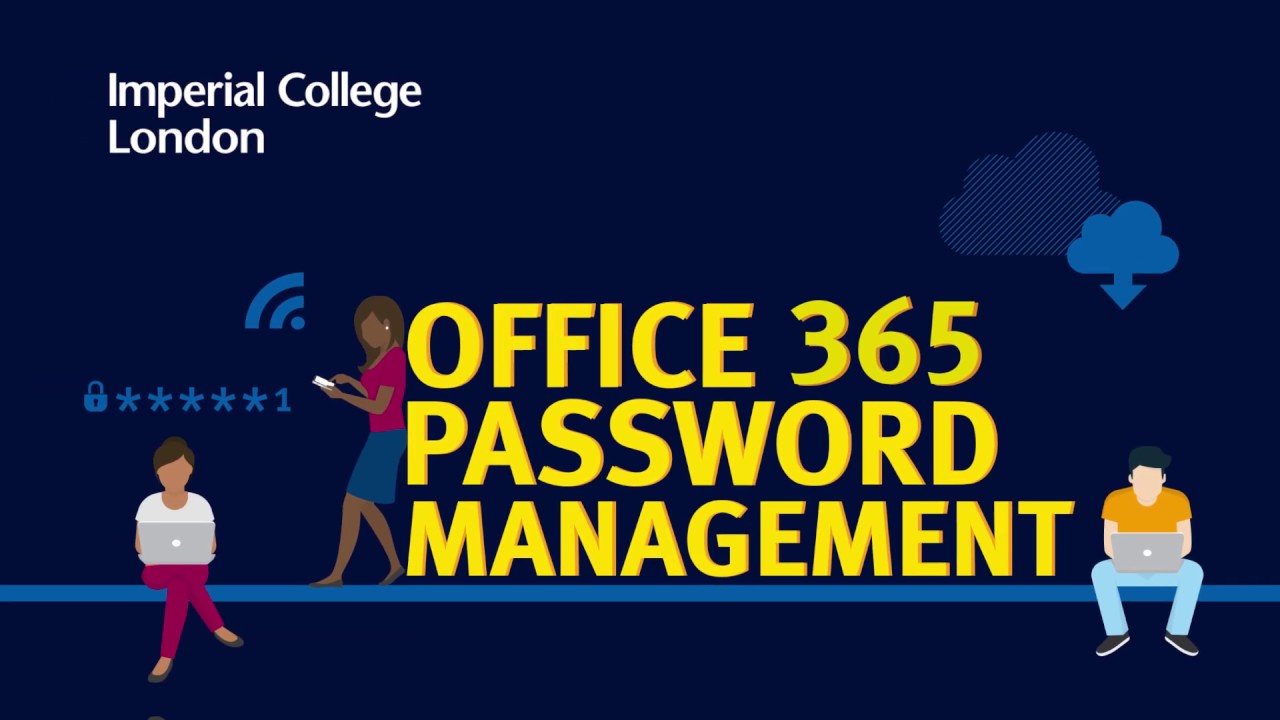On Tuesday 17 December 2024 the password of users who had not changed their passwords after Monday 9 December 2024 was reset. This is a precautionary measure in response to an increase in cyber threats to the higher education sector.
After this date, you must change your password via Microsoft Self-Service Password Reset.
If you are on campus and can no longer connect to the Wi-Fi please connect via a wired connection, use a personal hotspot on your mobile phone, or use an alternate Wi-Fi where possible to complete the password reset. Once the password reset is complete, please follow Trouble connecting to university Wi-Fi after resetting password at the bottom of this page.
You can reset your password using a university managed device
- For ICT managed Windows device
- For ICT managed Mac device
- For ICT managed Linux device
- For non-ICT managed devices
If you have not changed your password after Monday 9 December 2024 your password was reset and you must use the Microsoft Self-Service Password Reset to reset your password.
How to change your password
The instructions below are to change your password, if you want to reset your password follow the instructions above.
- If you are off campus, and on an ICT managed device, connect to the network using Zscaler.
- Save all files and close all applications including Office, Outlook and OneDrive.
- Press Ctrl + Alt + Del on your device and select Change a Password – you will be presented with one of three scenarios:
- You will be redirected to a Microsoft webpage to change your password. Complete the process within this browser window and continue to the next step.
- You will be prompted in a new window to change your password. Proceed with your password change and continue to the next step.
- You will be presented with an option to change your PIN. If this occurs, click Sign in options at the bottom of the window and then click the Key icon. Once prompted, proceed with your password change and continue to the next step.
4. Once your password has been changed, reboot your device.
Note: You will need to re-sign into all apps with your new password and Multi Factor Authentication (MFA), where required.
Further support
- Trouble connecting to university Wi-Fi after resetting password
- Register for Office 365 self-service to reset your password
- Changing a Role account password
Please note passwords must be a minimum of 12 characters, and contain at least three of the four different character types (upper case, lower case, numbers, supported symbols are '-!"#$%&()*,./:;?@[]^_`{|}~+<=> ). It cannot be a password you've used before.
If you have a problem changing or resetting your password, contact the ICT Service Desk by telephone only on +44 (0)207 594 9000.
For security reasons, we do not correspond over email regarding passwords.
Password policy
As a member of Imperial with a Multi-Factor Authentication enabled account you are no longer required to change your password as often. Note some types of accounts still require a change of password at least once a year, and you will be notified by email from the ICT Service Desk when your password is due to expire or if a change is necessary.
ICT may reset your password if we believe your account has been compromised.