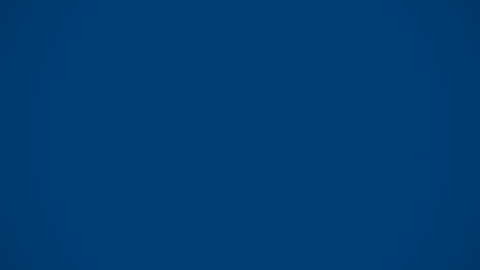Embedding good organisation and timekeeping in your studies and working life will help you reduce stress and free up time for other activities. These programmes could help you develop organisation and time management skills.
How to use OneNote
Use them together to:
- Plot your schedule including lectures, seminars, study time and deadlines
- Manage your workload
- Prioritise tasks using to-do lists
- Set reminders
- Collate voice notes, images, text, checklists
- Label notes for easy reference and navigation
- Collaborate with others
- Export to Microsoft Word
- Use Optical Character Recognition (OCR)
- Synchronise across devices
Tips for using this tool at Imperial College London:
- Outlook and OneNote is part of the Microsoft Office 365 suite
- Work or study anywhere by adding the Office suite to your own device
- Available on all staff and students PCs on campus
- More Microsoft 365 tools you can download
Help & how to get started
To install Office on a PC or Mac:
- Log in to Office 365
- Your username is your Imperial username followed by @ic.ac.uk: abc123@ic.ac.uk
- Your password is your Imperial password
To install Office on a tablet or phone:
- Open the App Store or Google Play
- Search for Office 365. The apps are by Microsoft Corporation.
- Install and open an app
- Swipe through the introduction screens until you see Sign in now
- Your username is your Imperial username followed by @ic.ac.uk: abc123@ic.ac.uk
- Your password is your Imperial password
More helpful videos

Outlook Part 1- how do I access and set up Outlook?
Find out how to automatically import lecture times in Outlook
As an Imperial student, you already have access to an Outlook Calendar and Task List as part of your free Microsoft 365 subscription. Find out how Outlook can support you with time management - beginning with setting up Outlook to automatically import lecture times.

Outlook Part 2 - adding events, reminders, colour codes etc
Learn how to add events, reminders orcolour codes in Outlook
As an Imperial student, you already have access to an Outlook Calendar and Task List as part of your free Microsoft 365 subscription.
Learn how to use Outlook to schedule periods of self-directed learning around lectures and seminars, receive reminders on your phone for important events, and even how to navigate to your next appointment using location data.

Outlook Part3 - managing work with tasks, event notes
Learn how to modify your schedule, keep track of important projects with Outlook Tasks.
As an Imperial student, you already have access to an Outlook Calendar and Task List as part of your free Microsoft 365 subscription.
Learn how to modify your schedule, keep track of important projects with Outlook Tasks, and how to attach documents directly into your calendar events.

OneNote (Pt. 1): notebooks, sections and pages
OneNote is a great place to store and organise text, video and audio research which is accessible.
As an Imperial student, you already have access to OneNote as part of your free Microsoft 365 subscription.
OneNote is a great place to store and organise text, video and audio research which is accessible on your computer, your phone, and any computer you log into using a web browser.
Learn the basics in this video.

OneNote Part 2 - adding checklists, images, and other assets
Learn how to add a variety of assets to OneNote document and record your thoughts as audio.
As an Imperial student, you already have access to OneNote as part of your free Microsoft 365 subscription.
Learn how to add a variety of assets to OneNote documents in order to make your research more accessible.
Record your thoughts as audio, add checklists and images, and add your own personal sketches and diagrams

OneNote Part 3 - using Optical Character Recognition
Learn how the free Office Lens phone app will allow you to take photos of pages of research.
As an Imperial student, you already have access to OneNote as part of your free Microsoft 365 subscription.
Learn how the free Office Lens phone app will allow you to take photos of pages of research, automatically send these as editable text to your OneNote account, and even give you the opportunity to listen back to the text you just scanned.

OneNote Part 4 - sharing OneNote pages and exporting to Word
Learn how to collaborate on the same OneNote file with other users.
As an Imperial student, you already have access to OneNote as part of your free Microsoft 365 subscription.
Learn how to collaborate on the same OneNote file with other users, as well as how to export your OneNote documents to Microsoft Word
Strict Workflow
Strict Workflow helps increase concentration and discipline by temporarily blocking social and other time-wasting websites.
This web extension runs in the background blocking your chosen list of ‘blacklisted’ websites for 25 minutes to allow you to work without distraction. After 25 minutes it allows you a five-minute break. You choose which websites to add or remove from your list.
Help and how to get started:
- Strict Workflow is available for download on the Google Chrome web store.
X-Mind 8
XMind 8 is a concept mapping program, (much like MindView, MindManager, and Inspiration), which allows you to create ‘spider diagrams’ or ‘mind maps’ on your computer or mobile device.
Creating a mind map can help you to plan and write essays, revise for exams, and organise large projects.
The main reason that XMind is such an exciting piece of software is that it can be downloaded and used for free.
Buying the premium version unlocks additional features but, importantly, you can get to grips with many of the planning and organising strategies without having to pay a penny. For instance:
Use XMind to plan and write your essays:
- Quickly add branches to your mind map using the mouse or keyboard shortcuts; get ideas down without worrying about the order they come out in.
- Add detailed notes or bullet points, which can be hidden inside the branches of your map.
- Attach files to your map (for instance, PDF versions of your research, so that all of your reading is to hand).
- “Drag and drop” the different parts of your map until they are in the right order.
- Convert the map, (including any notes you have added) into a text file which you can then edit in Word.
Use XMind to revise for your exam:
- Create colour-coded mind maps to help you revise exam topics.
- Add images to help you easily navigate around your revision map.
- Add icons, (like flags and smiley faces) to mark off topics that you have revised.
- Show and hide different parts of the map to test yourself.
Help & how to get started:
- XMind 8 is available for download from the XMind website.