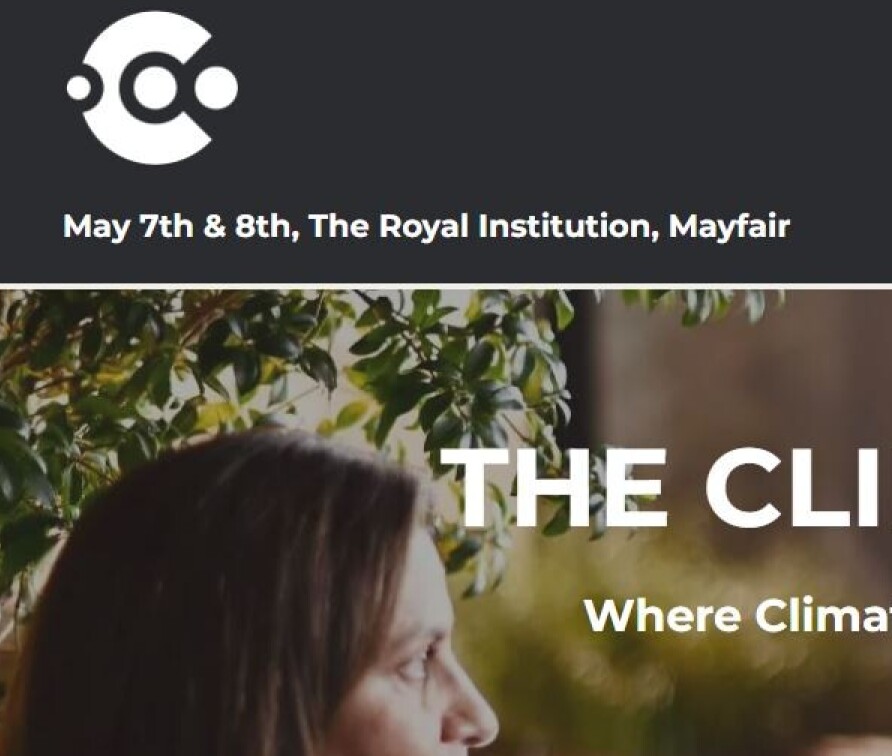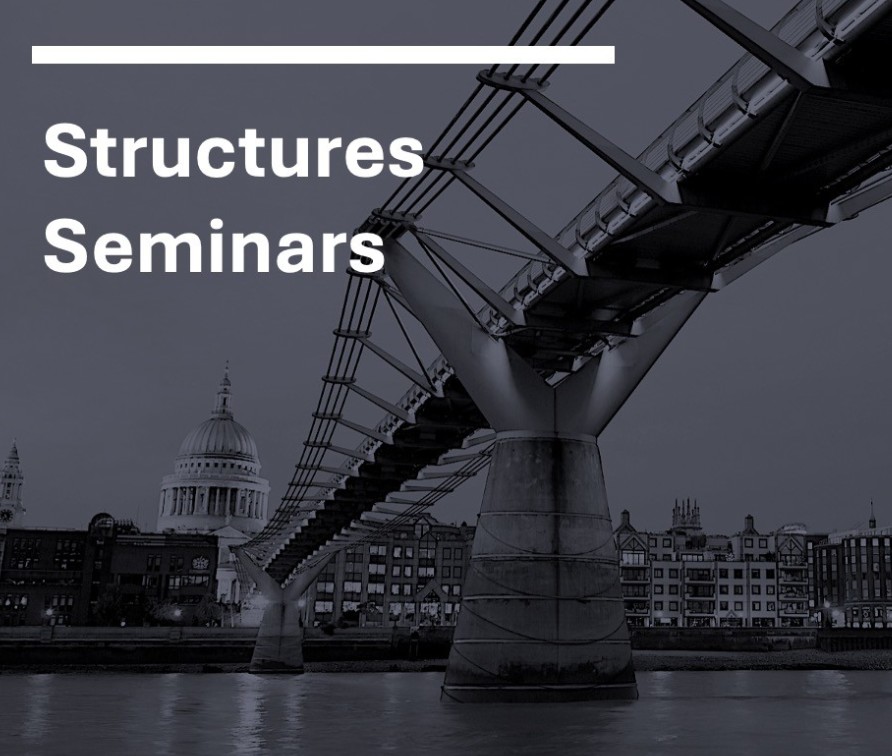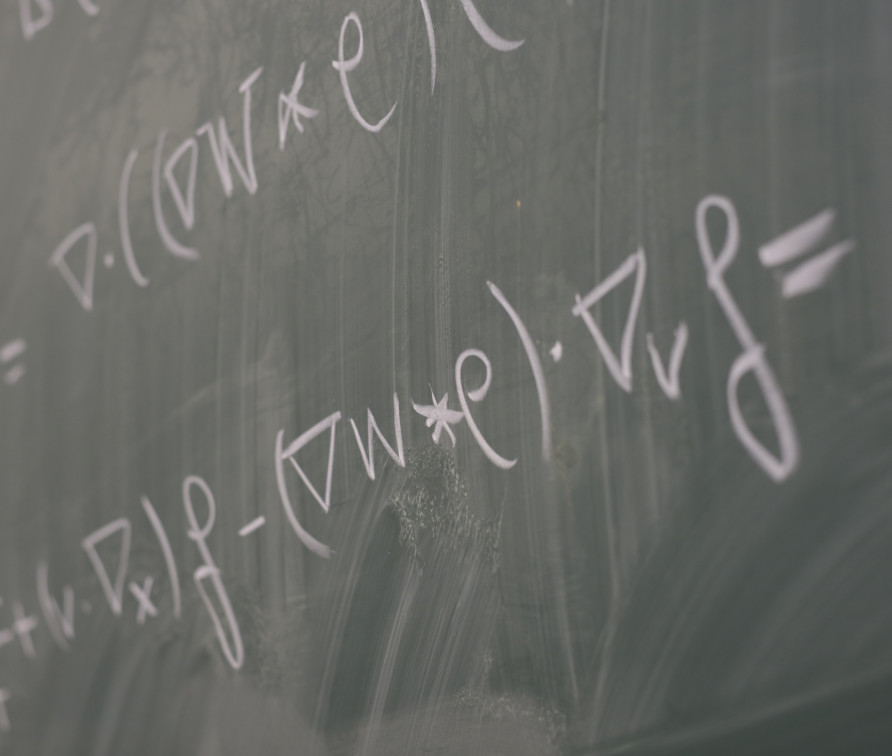Event listing
Add a list of events to a T4 web page.
This content type works in conjunction with the Events system and the Events feed generator. Use the generator to create and display a bespoke feed on a t4 page.
There is an example of an events listing at the bottom of this page.
Instructions
1. Add an Event listing content type to the section (page) you want the feed to appear on. See instructions on How to add a content type.
2. Fill in the details in the form:
| Field title | What should I do? | Is it compulsory? |
|---|---|---|
| Name* | This name will appear behind the scenes and needs to clear and concise so any other editors can quickly identify the content type they need to edit from all the others on the page | Yes |
| Listing URL * |
Create this URL using the feed generator. Here's a example of a feed: |
Yes |
| Include search | Tick box to add this filter option to your listing | No |
| Include calendar | Tick box to add this filter option to your listing | No |
| Grid output | Tick box to add this filter option to your listing | No |
| Show images | Tick box to add this filter option to your listing | No |
| Show filter: Category | Tick box to add this filter option to your listing | No |
| Show filter: Event type | Tick box to add this filter option to your listing | No |
| Show filter: Audience type | Tick box to add this filter option to your listing | No |
| Show filter: Campus | Tick box to add this filter option to your listing | No |
| Show filter: Location | Tick box to add this filter option to your listing | No |
| Show filter: Event series | Tick box to add this filter option to your listing | No |
| Show filter: Owning group | Tick box to add this filter option to your listing | No |
| Show filter: Faculty | Tick box to add this filter option to your listing | No |
| Show filter: Attendance | Tick box to add this filter option to your listing | No |
| Show filter: Event status | Tick box to add this filter option to your listing | No |
| Show filter: New/old events | Tick box to add this filter option to your listing | No |
| Show | Select one of three options: All, Previous or Upcoming from the dropdown | Defaults to Upcoming |
3. Click Save and approve to save