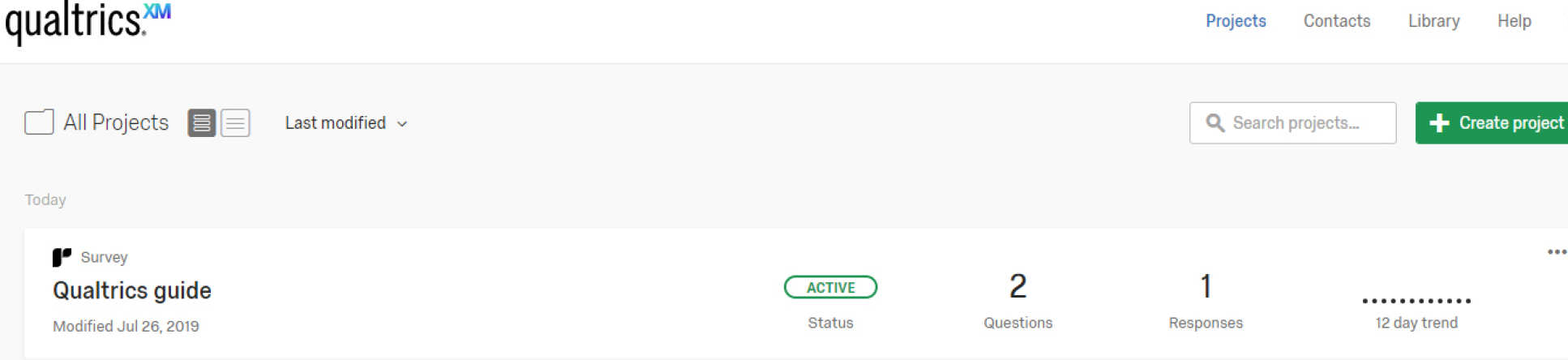We have answered some of the most frequently asked questions that we recieve about creating surveys using the Qualtrics survey tool. We hope this helps you when creating your surveys, but if you do need more help with the platform do not hesitate to contact ICT via ASK or by emailing ICT Service Desk.
Q1. Can I change the text on my survey buttons?
A1. Yes, these buttons at the bottom of the survey page can be customised with your own wording.
- Click on the Survey tab
- Click on Look and Feel tab
- Click on General
- Click inside the Next Button Text box and overwrite with your required text. E.g Next
- Click inside the Previous Button Text box and overwrite with your required text. E.g Back
- We also recommend adding a progress bar With Text as this helps the users know how far through the survey they are
It is important that the final button on your survey says Submit (not Next). To do this the final question in your survey must have it's own block. Follow these steps:
- Scroll to the bottom of your survey
- Click Add Block
- Click Create New Question
- Type your final question here
- Click on Block Options to the right of the block
- Click on Next/Previous Button Text:
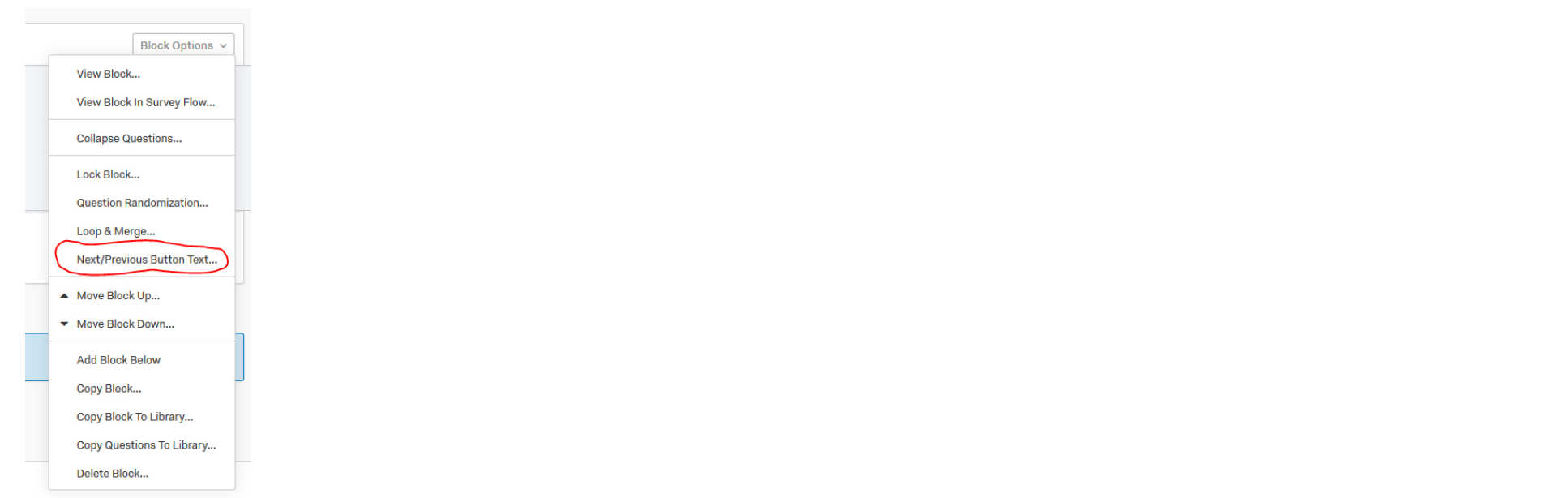
- Type the word Back into the Previous Button Text box
- Type Submit into the Next Button Text box
- Click Save
Q2. My survey is too long, can I split it into multiple page(s)?
A2. Yes, by default, your survey questions will be displayed together on one page, but you can help prevent survey fatigue and improve your respondents’ experience by breaking your survey into multiple pages. The Add Page Break option allows you to separate your question sets across pages within your survey.
- Click on the Survey tab
- Select the question you want to display before the page break
- In the sidebar click Add Page Break
- A page break will be added underneath the question that you have selected. The questions above the page break will appear on one page, and the questions below the page break will appear on the next.

Q3. My survey is sensitive, can I make it 100% Anonymous?
A3. Yes, by default, the Anonymous Link collects the user’s IP address and location data based on that IP Address. You can set up your survey to not collect this information by enabling Anonymize Responses in the Survey Options. Note this must be done before the survey is distributed and this option is irreversible. Be careful before deciding to enable it.
- Click on Survey tab
- Click on Survey Options
- Navigate to the Survey Termination section
- Click on Annoymize Response

Q4. I’ve reached my Outgoing Email limit, can I have this increased?
A4. Yes, please Contact ICT Service Desk and our Functional Specialist in the Web and Mobile team will help increase your email limit.
Q5. Can I share my survey with a colleague?
A5. Yes, you can collaborate on projects by giving users access to your surveys when they log into their accounts. This way, you can work on the same project without giving out your account information. You can even choose to restrict what type of access other users have to your project. For example, you can make sure colleagues have editing privileges, but no access to the data you collect.
- Click on Tools
- Click on Collaborate
- Type in the member of staffs name to the text box
- Click Add
- A dialogue box will pop up where you can add a custom message. Type in your message and click OK
- Your colleague will see the survey in their Projects tab