Enabling Smart Working
Smart working is about autonomy and empowerment, so its everyone’s responsibility to ensure nobody is disadvantaged by our choices or use of the shared space. There are many best practices we can make use of to enable successful delivery of smart working.
Enabling smart working tabs
Considering others
All staff members must ensure that no individual is disadvantaged by the choices of others. This requires that you ask and find out about the preferences of your work colleagues when making arrangements involving them, e.g. when arranging an early or late meeting, when booking a holiday, when planning to work remotely if team presence is required, etc.
Working remotely
Home-working (or as a more general term, Working Remotely) is part of College’s Flexible Working provision. Staff members, who want to have a regular flexible working arrangement including working remotely on a regular basis should discuss this with their line manager as per College’s Flexible Working guidance. It is line managers’ responsibility to review requests in line with operational requirements and agree with staff member what the arrangements will be.
Staff members could also work from other College campuses as part of their remote working arrangements. There are no official hot desking facilities available in other campuses, but public spaces, such as College cafes and libraries can be used. The usual terms and conditions of remote working will apply, e.g. booking it via TeamSeer, updating Outlook calendar, updating your online presence, etc.
When a regular home working arrangement has been made, line managers must ensure that a “Computer Health & Safety Checklist (ICT Home Working)” Microsoft form. This form is an online version of the “Computer Health & Safety Checklist – Workstation Self-Assessment” on the Computer Health page. Please note that when an application for Flexible Working has been made and accepted, this form should be filled in if flexible working involves working anywhere other than the staff member’s usual workplace. Further guidance on working remotely for line managers and staff are available on Safety Department’s Remote Working page.
It’s College’s responsibility to provide a suitable workspace for all employees, taking their special requirements into account where applicable. It is staff member’s responsibility to provide any resources or additional equipment to be used when working from home.
Let people know where you are
Always obtain approval of your line manager by entering your absences and working remotely requests in College’s Absence and Availability Management System, TeamSeer. You can set up TeamSeer to synchronise your absence with your Outlook calendar for your colleagues to easily see when you are away or working remotely. To do this follow the guidelines provided in Adding Teamseer Permission In Outlook [pdf].
It is vital that you let others know when you are away by updating your status on the office tools. Keep your Outlook calendar up-to-date at all times. Use the “show as” types “Working Elsewhere” and “Out of Office” to show clearly when you are available for meetings or not.
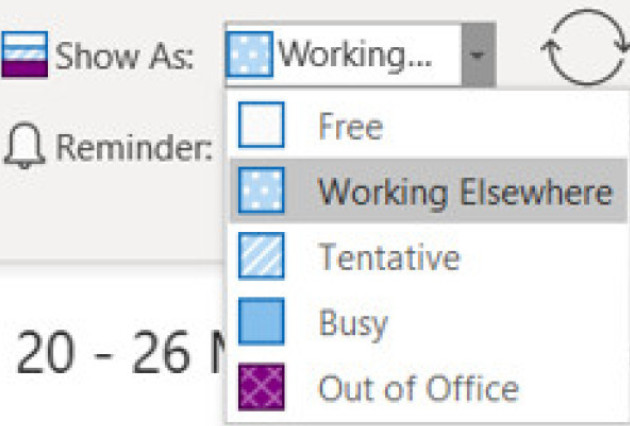
Please SET an out-of-office auto-reply on Outlook when you are away and not working. DO NOT set an auto-reply when you are working remotely; just make sure your calendar has an entry showing you are working remotely (synchronising TeamSeer absence system as explained above will do this automatically). Microsoft Teams will set your status to “Busy” automatically if you are in a meeting.
Permissions of ICT Staff calendars are set to display the “subject line” of meetings to others to make it easy to identify easy-to-reschedule entries when setting up meetings. Please do not include any personal information in the subject lines of calendar entries, e.g. do not put the names of interviewees in the subject line for interview appointments; include them in the notes field if necessary.
When working remotely, make sure you are available for calls from colleagues on Microsoft Teams.
It is important to upload a true likeness of you as your picture to Office 365 for your colleagues to identify you easily. You can do this by visiting Delve and clicking on “Me”.
Sharing work
Using electronic collaboration systems to share work effectively is an integral and essential part of smart working. All staff members are strongly recommended to use collaboration spaces to ensure work is easily accessible and shared.
Recommended sharing and collaboration tools can be found on ICT’s Sharing and Collaboration Tools page.
For more information about how to store files containing personal and/or sensitive data check ICT’s Keep your files and data safe page under Be-secure section.
More information on Office 365 features also include details on how to collaborate with groups and teams.
Meetings
Everyone is responsible to follow the best practices when setting up and attending meetings:
Meeting organisers and hosts:
• Define the issue and ask yourself if the issue can be addressed via another route; organise a meeting only if necessary (Regular meetings such as one-to-ones, team meetings, project meetings are important and should always convene);
• Choose a date and time suitable for everyone;
• Set up the meeting as online meeting;
• Always send an agenda; always follow up with at least brief minutes and actions;
• Make sure you have a device that allows you to use Teams;
• If you are recording the meeting, make sure you let your attendees know;
• Finish the meeting early with consensus if there is no further to be gained from the discussion, and always 5 minutes before the scheduled end time to enable colleagues to get to other meetings on time.
Everyone:
• Keep your calendars up-to-date to enable meetings to be arranged effectively;
• Respond to the meeting invitation;
• Be punctual! Let the organiser know in good time if you are likely to be late;
• Don’t interrupt! Discourage interruptions, everyone should have a say;
• Give credit: acknowledge input and highlight contributors;
• Online people matter: Acknowledge their presence, ask for their contribution occasionally, ask for their final remarks when closing;
• Treat colleagues as you would like to be treated;
• Be an “Active Bystander”; do not tolerate poor or disrespectful behaviour; if necessary, follow up!
Online attendees:
• Mute your microphone when not speaking to avoid echo and disruption by the background noise in your environment;
•Use a headset where possible;
•Turn on your camera for others to see you unless you have a valid reason not being able to do so. You can use a background filter.
Technology and Equipment
Laptop computers and headsets are provided to all staff to enable them for smart working.
You can use Unified Access to access College applications, such as ICIS, from anywhere in the world, directly from your device, without requiring a VPN or the need to connect remotely to a desktop.
The USB-C connectors on standard desks provide wired internet connection to College network. Enhanced wireless (Wi-Fi) coverage is available in the smart working environment to enable efficient access to the network. More information on how to connect and use the Wi-Fi network for staff and guests is available on Access the wireless (Wi-Fi) network page.
Most desks are equipped with a universal docking station, standard display unit(s) in the smart working environment. Simply turn on your laptop and connect the USB-C connector and this should enable you to use the display units. Guidance on how to use the monitor docks are provided on the Smart Working Yammer space.
Please do not remove anything belonging to the desk from the desk including Kensington locks and USB-C cables.
To request a mouse and keyboard please ask the Office Support Administrator at the ICT Reception. IMPORTANT NOTE: The mouse and keyboard you are issued are for your sole use. You are responsible for that keyboard and mouse, and will have unplug them from the dock each day and keep them in your locker as we have a clear desk policy. Please ensure you put your mouse and keyboard in your locker before you go home, or they will be removed. This is to do with hygiene and COVID prevention. Thank you.
Fixed-line telephones are not available on desks. When your status is not set to ‘busy’ or ‘do not disturb’, calls to your College telephone extension will be received and can be answered on Microsoft Teams. Any voicemail messages will be sent to your College email inbox.
If you have any issues, please log a ticket in ASK ICT and assign to the ICT Departmental Administration Team queue. If you have any questions, email the ICT Admin inbox or speak to any member of the ICT Admin Team.


