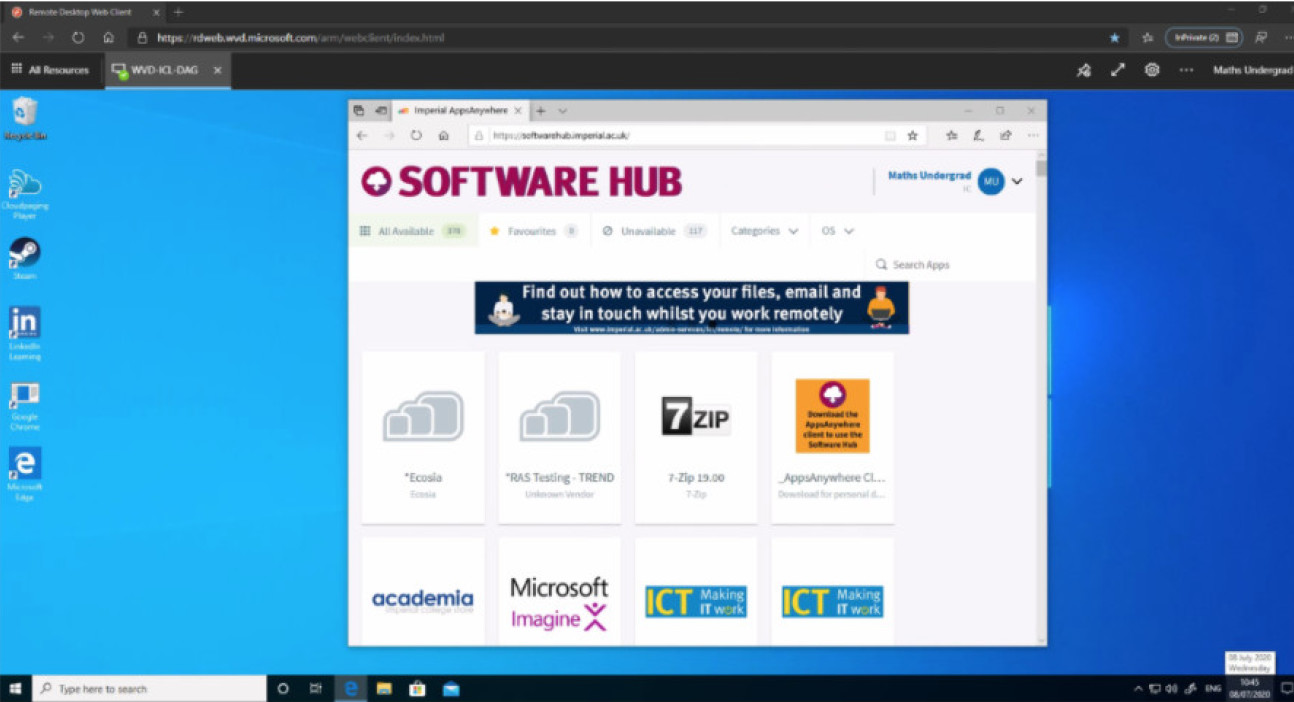Azure Virtual Desktop
Azure Virtual Desktop (AVD) is a Microsoft cloud service that allows Imperial to create 'cloud computers' that students can access using their personal device and an internet connection. These cloud-based computers are designed to replicate the functionality of campus cluster computers used for teaching. The platform also allows students to use Macs and Linux to access a Windows Desktop and run applications that are not compatible with their own devices.
AVD primary users are those on Mac or Linux devices, as they are unable to access the Software Hub.
How to ensure OneDrive for Business is set up properly?
Before using this service, please check your security information for your Office 365 account. If this information is incorrect, the service will not sign you into your OneDrive for Business account and you will be unable to save files. Read Microsoft's support article on how to add security information to your account.
How to use Azure Virtual Desktop
From your browser
Using a modern web browser like Chrome or Edge (Chromium version), you can access Azure Virtual Desktop services.
1. Directly navigate to the online AVD client. You may be asked to log in using your @ic.ac.uk credentials. Once logged in, you should see something similar to the following screen:

2. From the list, select the Desktop that you require. For this example, we are launching a desktop which is represented by the computer icon.
3. You will be asked if you want to share your clipboard and printer from your local desktop. Choose what is most appropriate to you.

4. You will then be asked to log in. Here you should use the standard log in information in the format ic\username without @ic.ac.uk.
5. After a moment or two, you will then be connected to the remote desktop. You can now launch any application available to you from the Software Hub. If the page doesn’t load, click the Software Hub icon on the desktop.
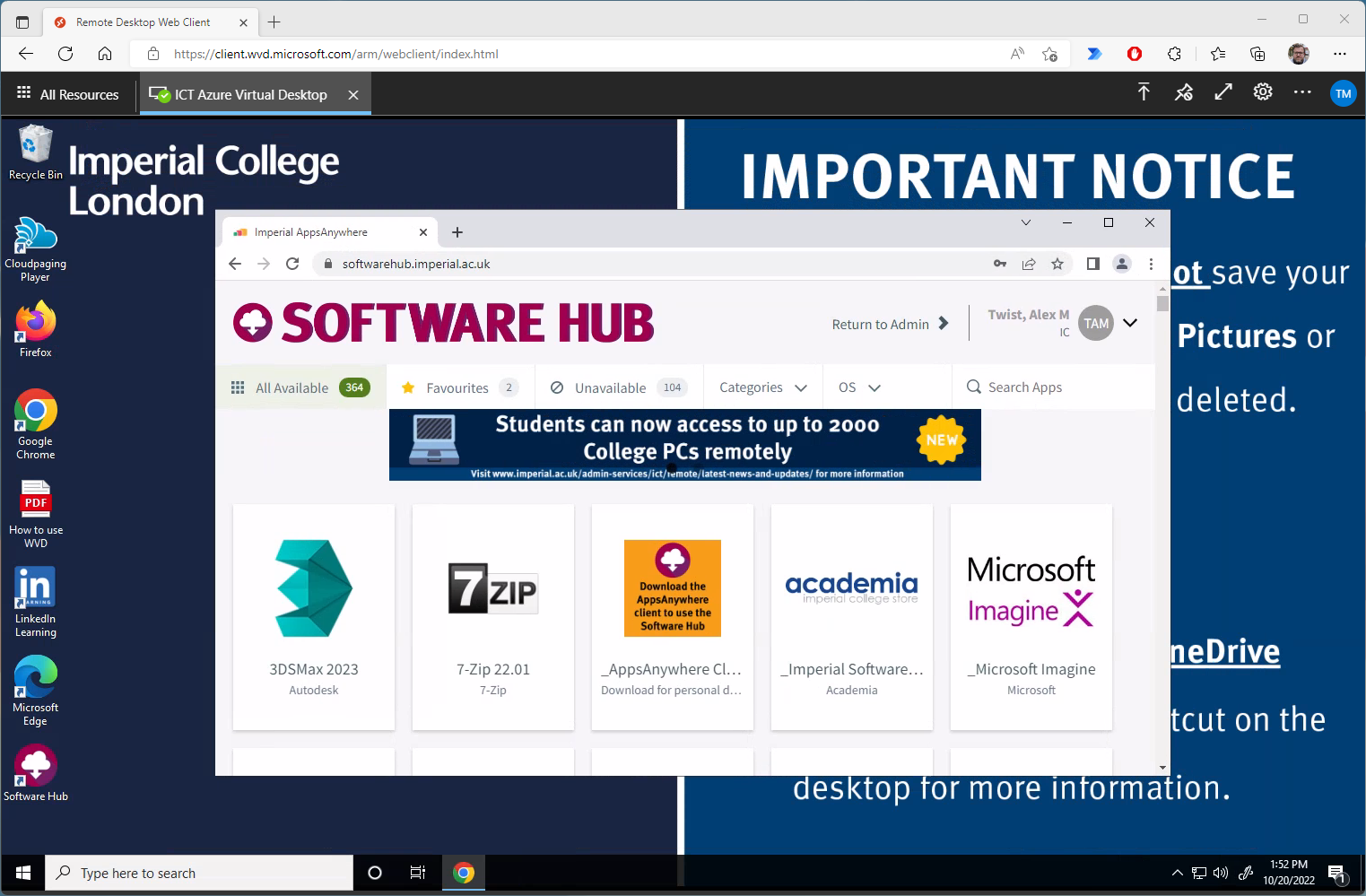
Using the PC client
1. Download the Windows PC client if you haven't already.
2. Launch the client and click Subscribe.
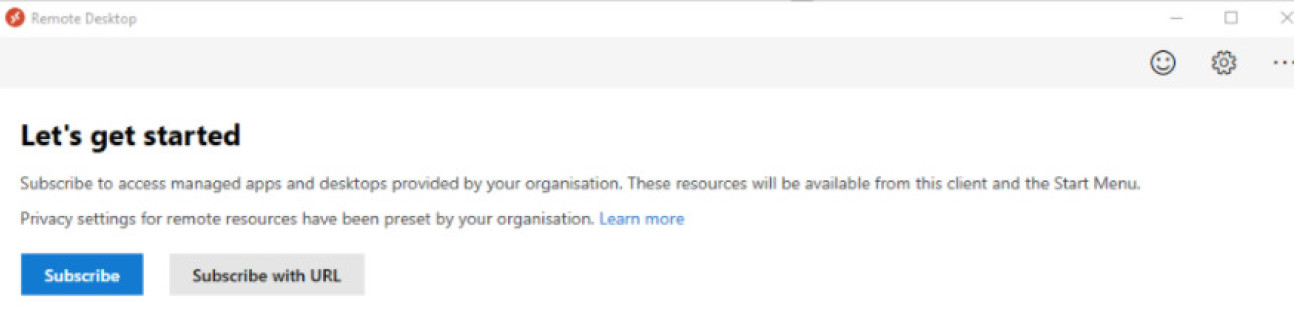
3. Log in using your @ic.ac.uk credentials.
4. On the next screen click 'No, sign in to this app only'.

5. You will now be able to see a selection of machines available to you.
6. Double-click on the icon of the computer you want to use.
7. Sign-in using your credentials in the format ic\username (without @ic.ac.uk).
8. You now have access and can access the Software Hub from the desktop.
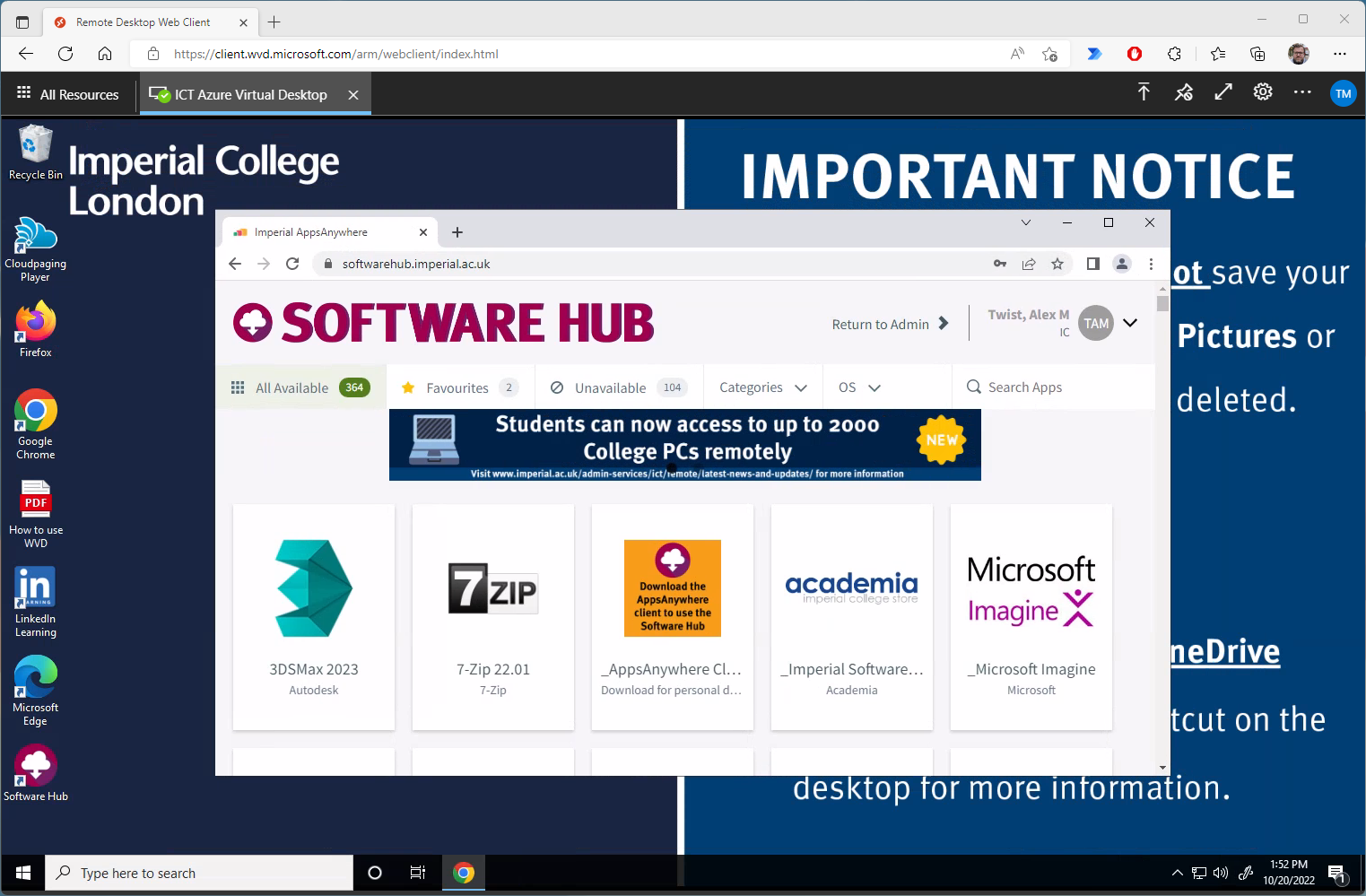
Using the Mac client
1. Download the Mac remote desktop application if you haven't already.
2. Open the application and click 'Add Workspace'
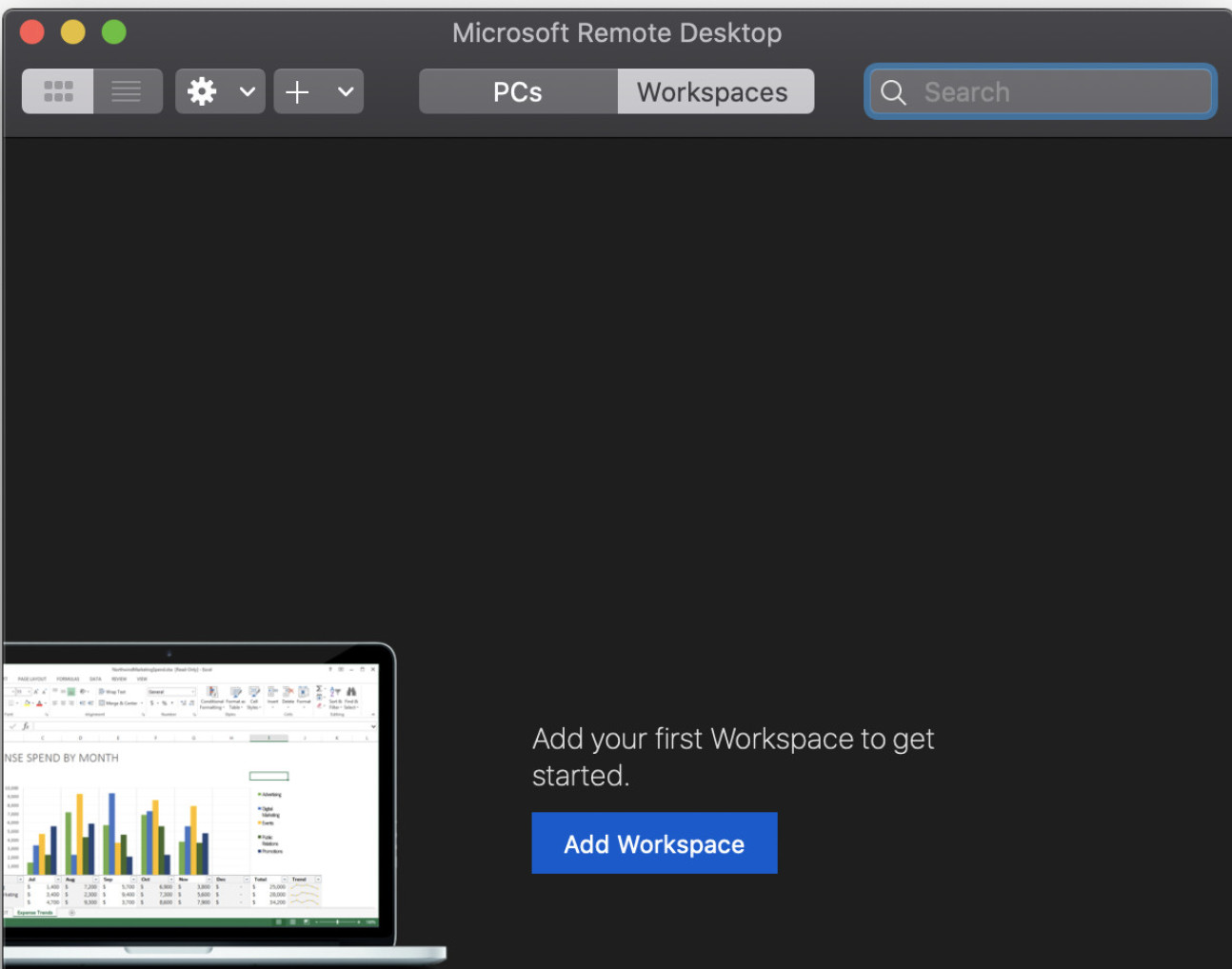
3. Enter the following url and click add workspace.
https://rdweb.wvd.microsoft.com/api/arm/feeddiscovery.
4. Login using your Imperial credentials in the format username@ic.ac.uk when prompted.
5. Double click on the computer icon and wait for it to ask you to sign-in.

6. Sign-in using your credentials in the format ic\username (without @ic.ac.uk).
7. You now have access and can access the Software Hub from the desktop.