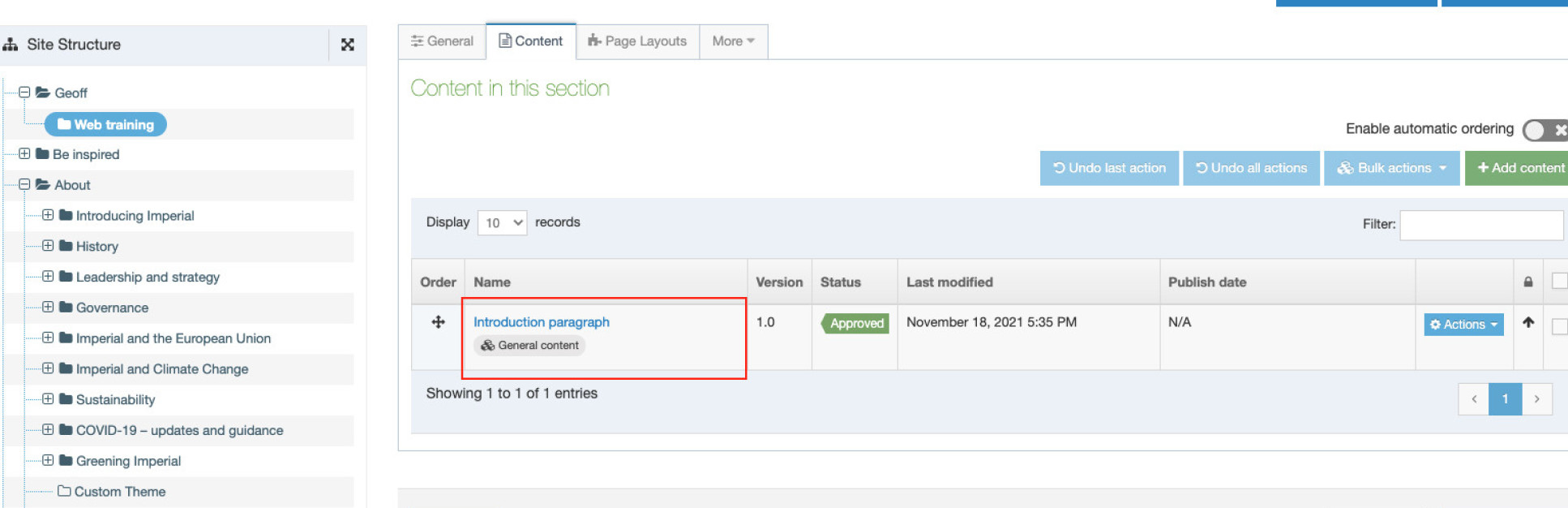Adding a content type
This page provides general instructions for adding a content type to your page and how to preview what you have added. These principles apply to all the content types in T4, but please refer to the instructions for the particular content type for any additional steps you may need to follow.
Instructions
1. Click the terminalfour logo top left to show the site structure view;

2. Click on the Actions button for the page that you wish to add content and select Create content from the menu;

3. A new page opens with a list of all the different content types. By default the screen will show you a paginated list of content types with 10 items per page listed in alphabetical order. You can change this to display 25, 50, 75, 100 or All the content types on the page by changing the option in the Display (number) records drop down box.
There is also a search filter (Filter) where you can type a word from the name of the content type e.g. 'colour block'. This will then filter the list to content types containing the word(s) you enter.
Please note: T4 will remember what you type, so that same filter will be applied the next time you add a content type.
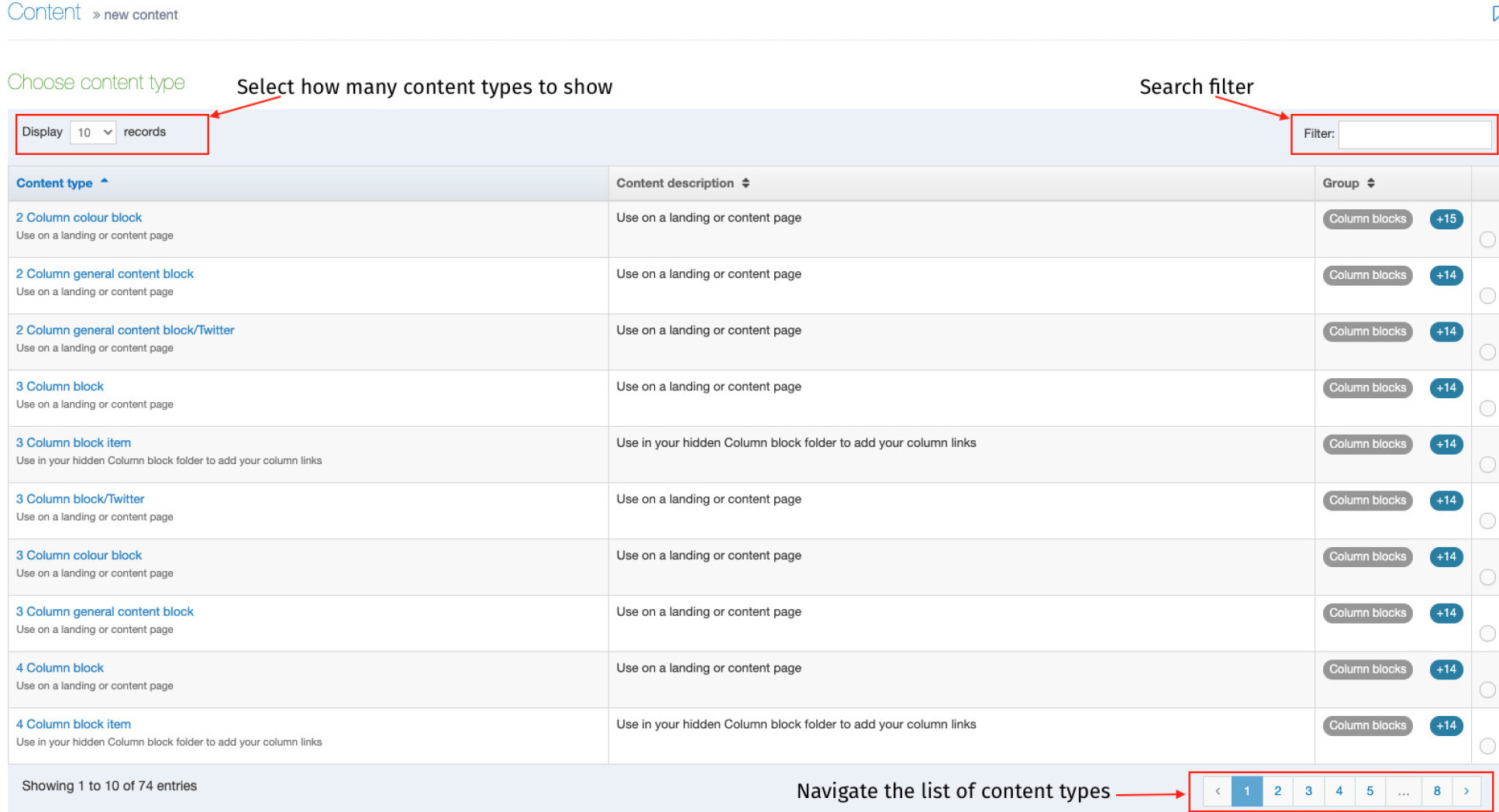
Click on the content type you require from the list. For this example, I chose General content - in this content type there is a form with three fields. Every different content type contains a different set of fields. These will be listed on the instructions page for that content type. The example below is for General content.
4. A new page opens with a form and editor window below it.
- Name - this is the behind the scenes name given to this instance of the choosen content type. It is only seen by editors of this page and as a page can contain several pieces of content, each one needs to be clearly named, so that other editors of the page can quickly identify the piece of content they need to amend or organise. The name you give it should describe the content. In this example 'introduction paragraph'.
- Title - this field adds a Heading 2 above whatever content is added. In the 'general content' type, it is an optional field. You will find that it is mandatory in other content types;
- Main body - this is where the body of your content goes, in this case an editor window - as shown in the screenshot below.
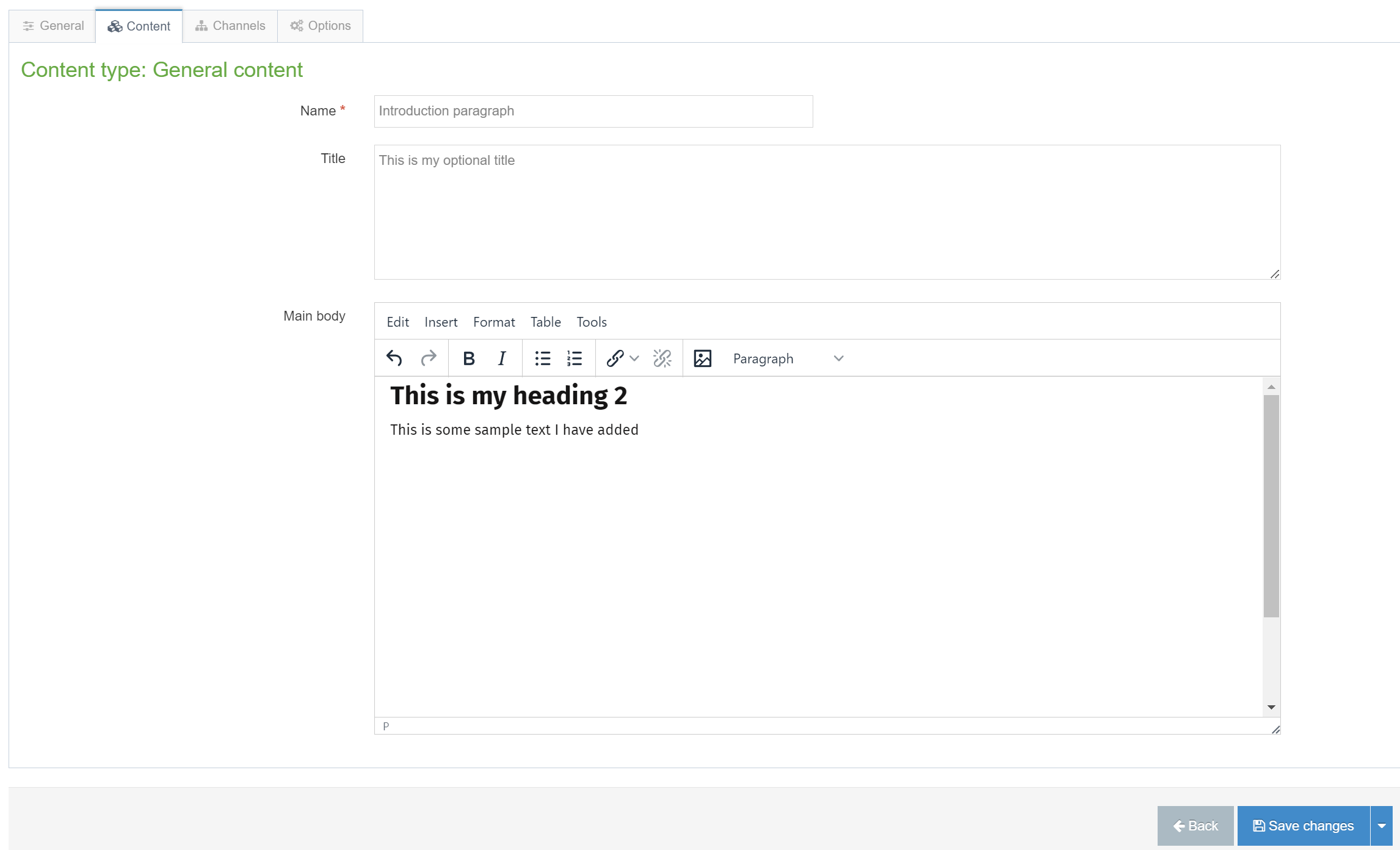
Add content to your general content form with the data shown in the screenshot above.
5. Click on the arrow next to Save changes button in the bottom right of the screen. This will bring up a few options:
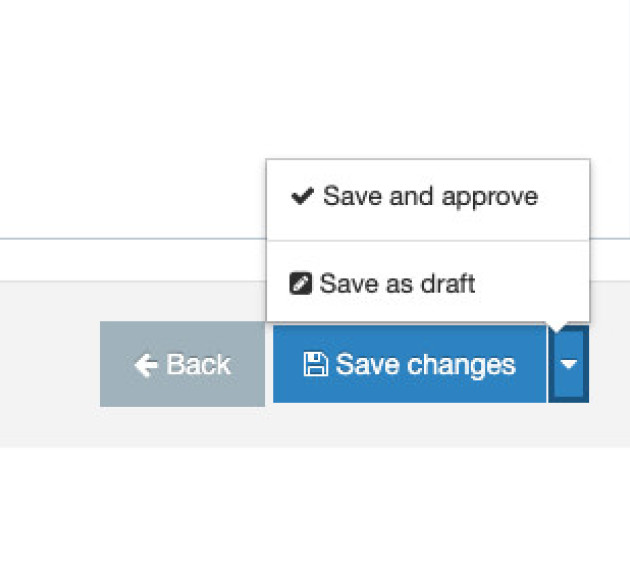
- Save changes - 'Save changes' adds content to your page. The content is set in a state of 'Pending', meaning that it is saved but if your page is published to the live site, the content will not appear. Content only appears on the live site once it has been approved first.
- Save and approve (recommended) - 'Save and approve' adds content to your page and approves it for publishing on the live site. The content is set in a state of 'Approved'. This 'saves' the content an it will then appear on the live site on the hour after that section or branch has been published.
- Save as draft - 'Save as Draft' sets your content in a state of 'Draft'. Draft content does not go live when you publish your pages.
6. Click Save and approve.
A new page opens, showing you the 'tabbed view', listing the content that is on that page. In this example, you can see the content I added as 'Introduction paragraph'. This view will list all the content type instances added to the page in the order they appear on the published page. Under the name of the content type you have added, you will also see the type of content it is. In this case a General content.
Previewing the content you added
There are two main ways to preview your pages
1. via the site structure
To view the content you added and approved, click the terminalfour logo in the top left of the screen to go back to the site structure, navigate to the page you just added content, click on the Actions button for that page, and click, 'Preview section'. A new browser tab will open showing the page with the content you added. See Previewing pages before they go live for more guidance on this.
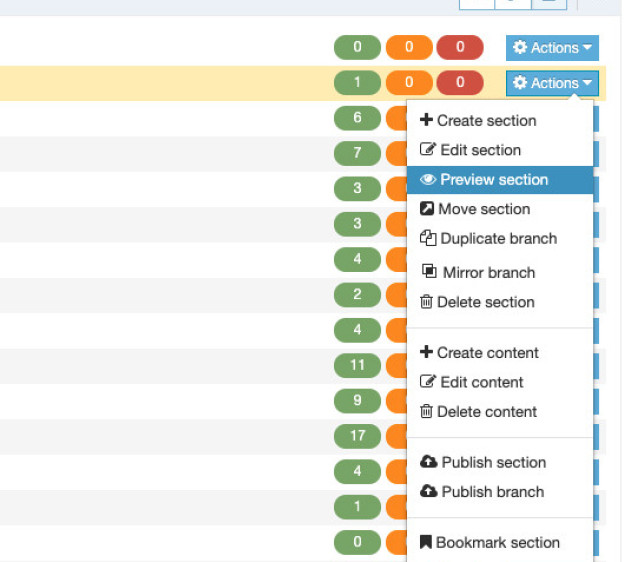
2. via the Content tab
If you have just added content and are still on the content tab, then you can click the Preview button to preview the page.