Hiding and deleting sections (pages)
Unlike content, there is no expire feature for sections (pages), so there are two options if you want to 'hide' or remove a page:
- Hide from the navigation
- Permantly delete the section (page).
If you want to hide some or all of the content on the page, you should use the 'Expire' content function instead.
Hide a section (page) from navigation
Note: This will only remove the link to the section (page) from the site navigation, it will not remove the section (page) from the published site or from being accessed via direct search if the page has been previously included in search results.
Instructions
1. Navigate to the relevant section in the site structure and click on the blue Actions button and select Edit section.
2. Untick the Show in navigation box.
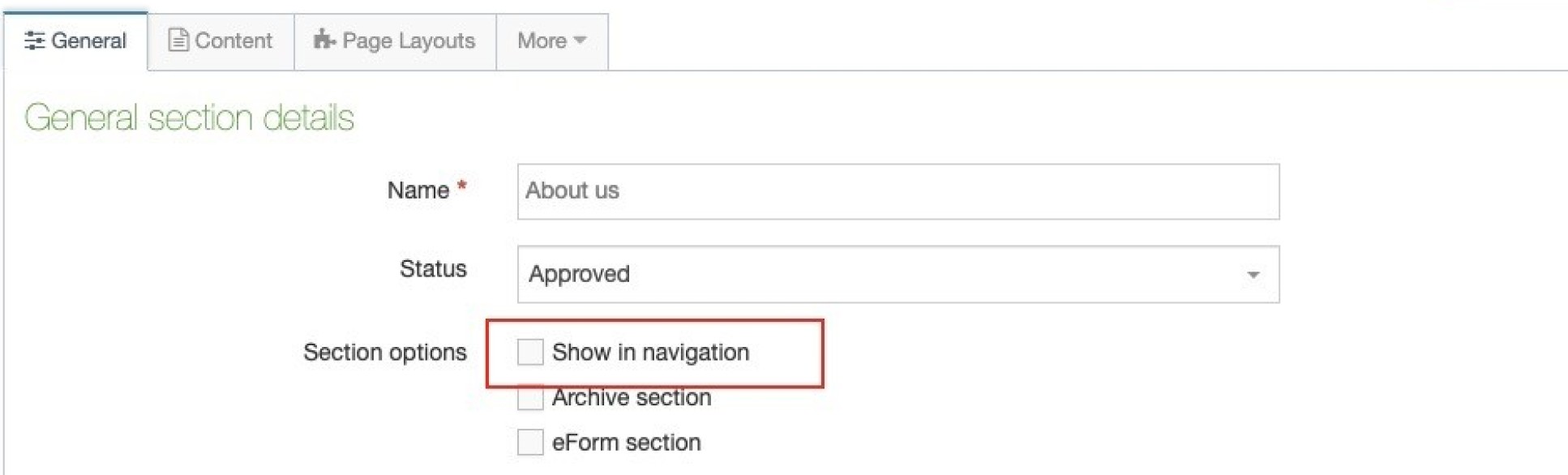
3. Click Save changes.
This will take effect when you next publish the parent branch (or following the overnight site-wide publish).
Permanently deleting sections
Be aware that if you are deleting sections/pages from your site you are deleting the section/page and all its sub-sections/sub-pages.
When you mark a section for permanent deletion, it will be purged from the system first thing every Monday morning. Once it is purged, it cannot be retrieved. If you are not sure if you want to delete something permanently, then either use the hide section option above or you can expire some or all of the content.
Instructions
1. Navigate to the relevant section in the site structure and click on the blue Actions button and select Delete section.
You will then be prompted to confirm if you want to delete the section. Click Delete again to confirm or Cancel if you have changed your mind.
2. Once deleted the section will be marked as Inactive and will appear in red on the site structure (see below)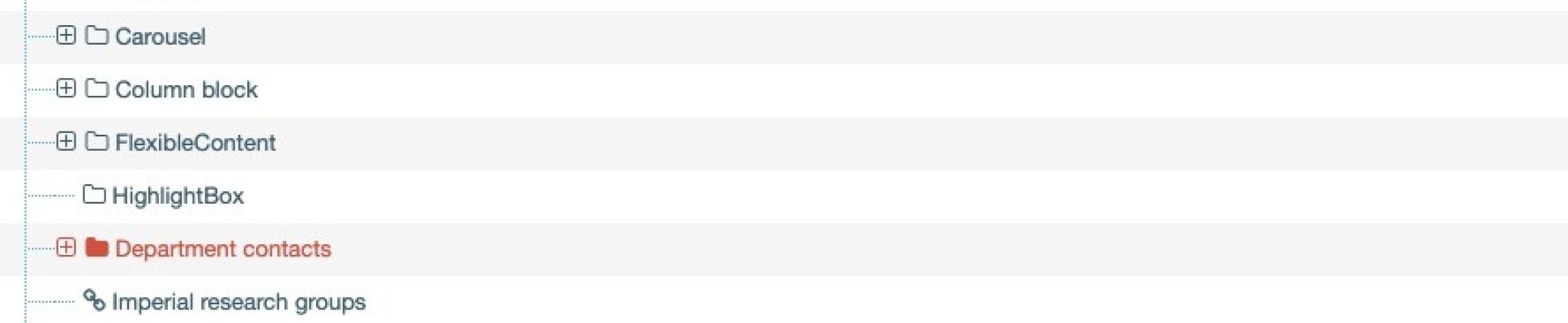
This will remove the page (and its sub-sections and content) from the published website overnight, when the next full site publish and clean up takes place. It will also add it to the purge list and it will be deleted permantly the following Monday morning. After this it cannot be retrieved.
Note: If you need content on a page to be deleted urgently, then you should instead delete the content. Deleted content is removed from the live web pages as soon as the pages are published whereas a deleted the page is not removed until the following morning.
Updating links to a deleted section
If the section you are deleting is linked to by another T4 section, then you will be prompted with a list of content that is linking to the section (see example below).
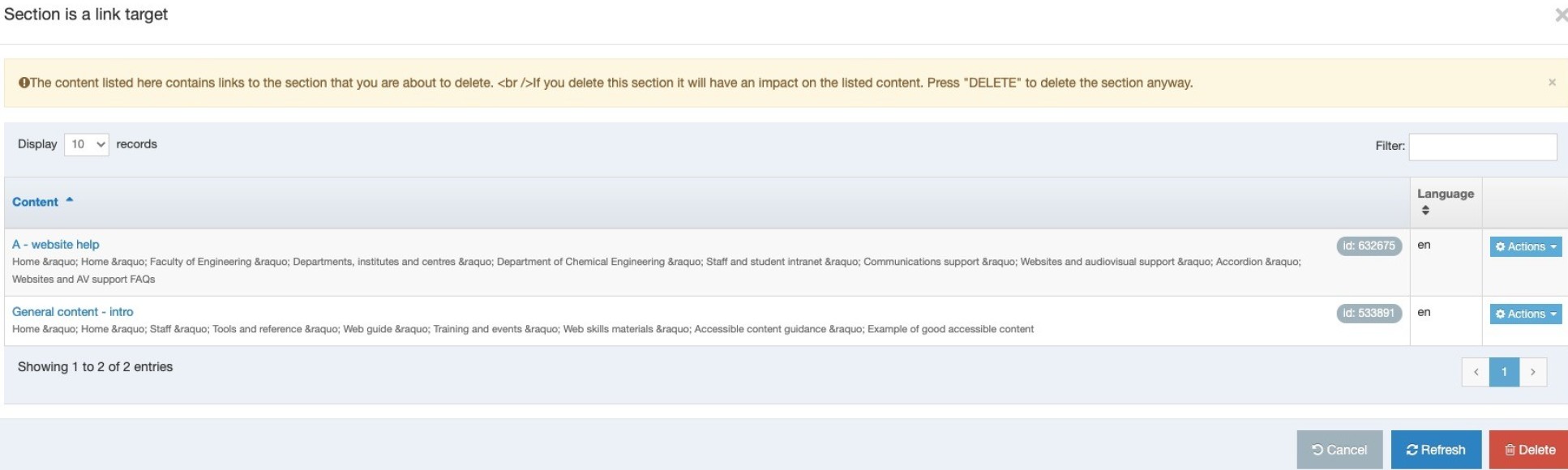 This screen will tell you the name of the content and which section (page) it is on. If it is a page that you can edit, then you can click Actions and then Edit to update or delete the link. If it is not a page you edit, then please contact your Faculty Web Officer who can let you know who edits that page.
This screen will tell you the name of the content and which section (page) it is on. If it is a page that you can edit, then you can click Actions and then Edit to update or delete the link. If it is not a page you edit, then please contact your Faculty Web Officer who can let you know who edits that page.
Deleted a section (page) by mistake?
If you deleted a section by mistake or have changed your mond, then you can reapprove a page so that it is republished on the website.
Instructions
1. Navigate to the relevant section in the site structure and click on the blue Actions button and select Edit section.
You will see that the status of the section is Inactive. This means it is marked for permanent deletion.
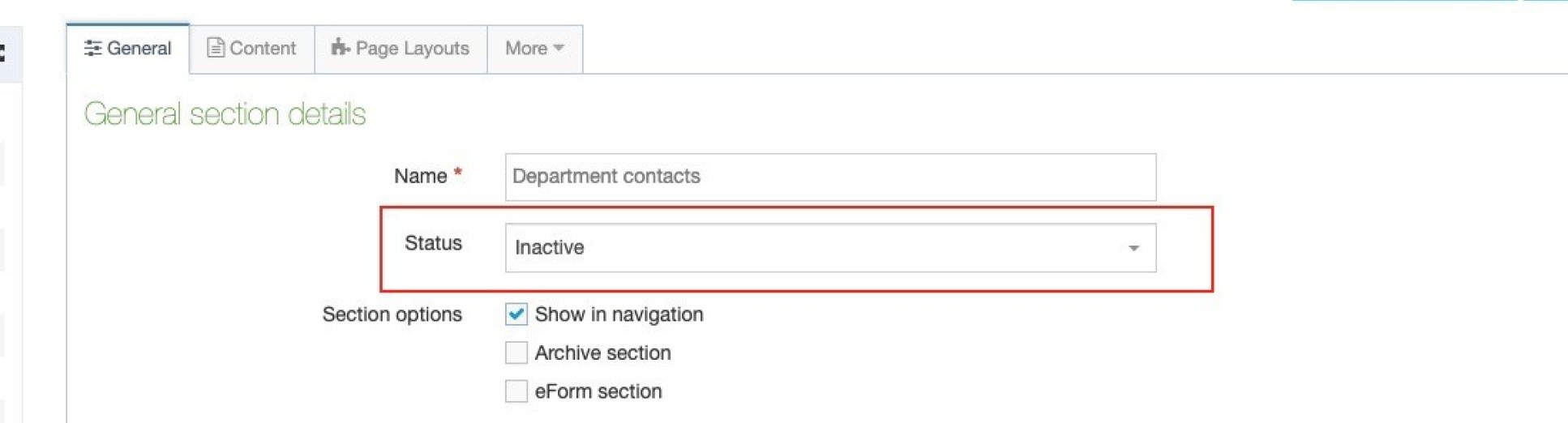
2. Change the status to Approved.
3. Click Save changes


