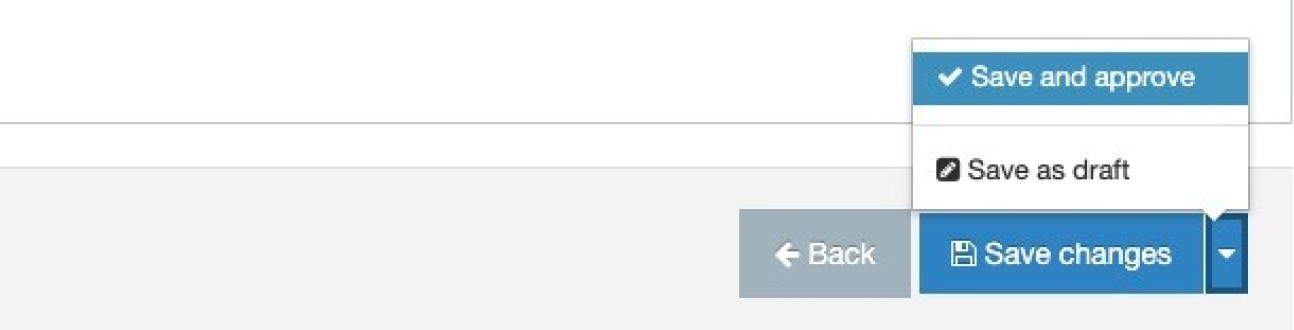Video
Videos in highlight boxes are suitable for giving short previews of an event or overviews of your department, but for longer videos consider Video with text or Video - 3 column.
Before you start
In order to add a video to a t4 page it must first be uploaded to one of these three platforms; YouTube, Vimeo or Pantopto.
Make sure you have added a highlight box widget and created a HighlightBox folder before continuing.
Instructions
The highlight box widget you created is programmed to find the hidden sub-page called 'HighlightBox' and pull any items from it. To add a video to your highlight box, follow these steps:
1. Find the hidden 'HighlightBox' folder in your site structure;
2. Click on the Actions button for the HighlightBox folder and select Create content from the menu;
3. A list of content will appear. Select the item called Video – highlight box; (find out more about adding a new content type).
4. A form appears. Complete it as follows:
| Field title | What should I do? | Is it compulsory? |
| Name* | Name your content type (this does not appear on your live page) for example, gyro wheel video | Yes |
| Video URL* | Paste the video URL here - we support YouTube, Vimeo and Panopto e.g. https://www.youtube.com/watch?v=9inPIaniFWU | Yes |
| Image |
Ignore this field |
|
| New Image |
This image will act as the thumbnail/placeholder for the video. Click Select media to choose a image from the Media Library or to upload a new image. An image of 3000 pixels (wide) by 2000 pixels (high) is required for this content type. Please view the guidance on adding and selecting images in the Media Library. If you add an image you must add an 'Alt text' describing what is contained in the image. This is an accessibility requirement. |
No |
| Title | Title for the video | No |
| Caption* | Enter a caption for the video , max 150 characters | Yes |
5. Click Save and approve.