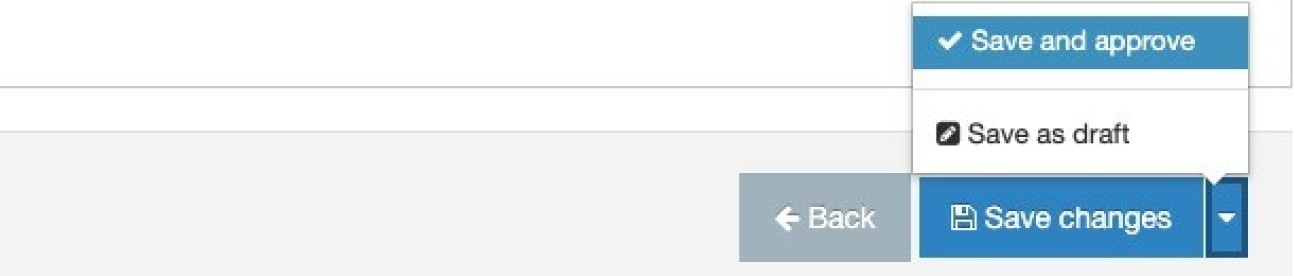News and events manual block sidebar
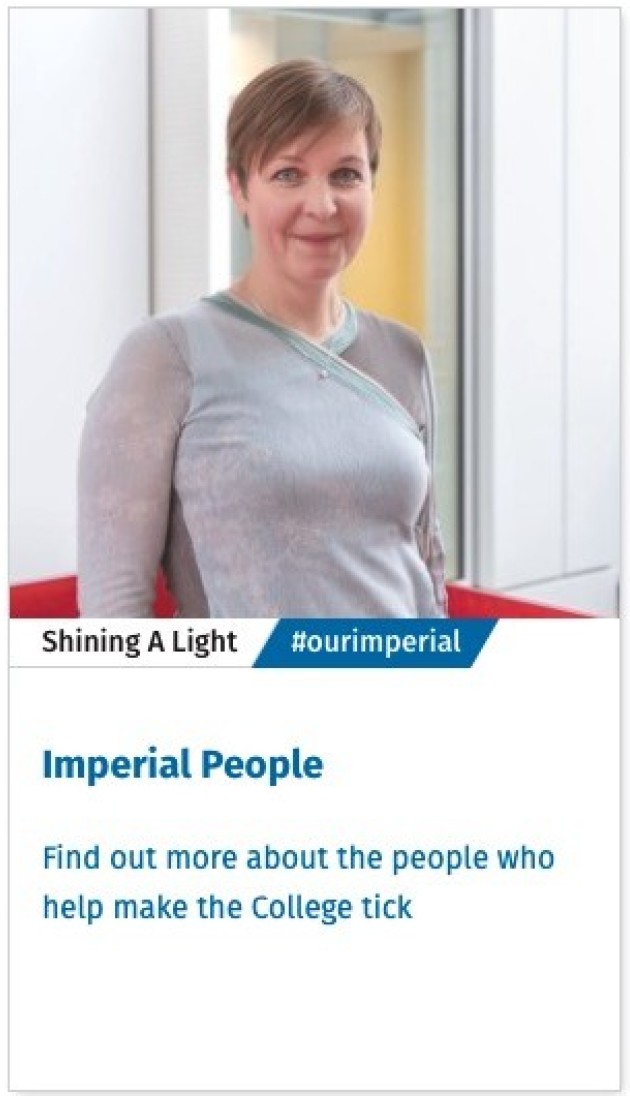 The news and event manual block - sidebar content type can be used on all pages with a Sidebar.
The news and event manual block - sidebar content type can be used on all pages with a Sidebar.
The Sidebar is a great way of making content, like news or events stand out. You can add the or you can manually add news or events using a news and event manual block to the sidebar.
You can also add a news and event manual block to your main page content by using the Flexible content blocks.
Note: this content type is for single items which do not update automatically. If you want to add an automated feed to your page please see the News and events feed instructions.
Here is a live example
See the left-hand side grey Sidebar to find the live example, under the navigation.
Instructions
To add content types to a sidebar, the sidebar area must be 'activated'.
1. If your section (page) does not already have a Sidebar sub-section then you will need to create one (see step 2). If you already have a Sidebar section, skip to step 5.
2. Navigate to your page in the site structure and click on the blue Actions button and then select Create section.
3. Name your section (page) Sidebar (Case sensitive) as a sub-section (child) of the section (page) on which the Sidebar will live. This section must be named Sidebar (case sensitive) and hidden from the navigation in order to work.
4. Click Save changes to add the section.
You should now have a new section called Sidebar which has a white folder icon (indicating it is hidden) like teh example below.
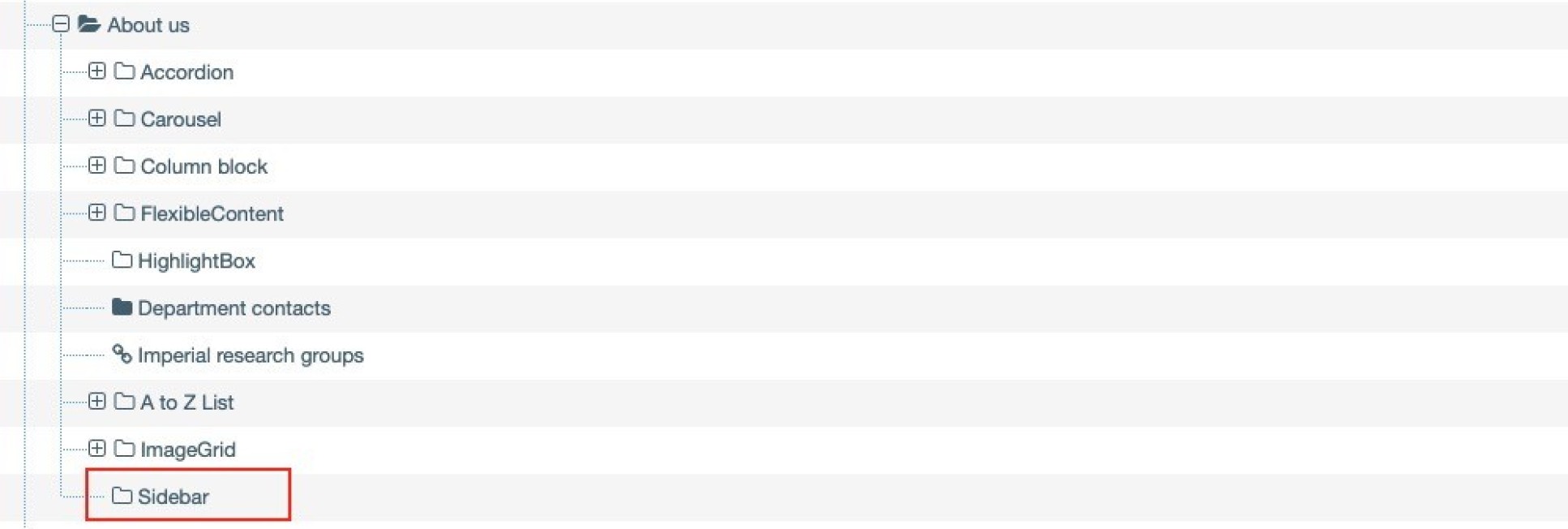
5. Add a News & Events manual block - sidebar content type to the hidden Sidebar section (page). (Find out more about Adding a content type ).
6. Fill in the form as instructed below:
| Field title | What should I do? | Is it compulsory? |
| Name* | Name the news or event content and give it a concise description e.g. News piece -
Satellite |
Yes |
| New Image |
Click Select media to choose a image from the Media Library or to upload a new image. An image of 3000 pixels (wide) by 2000 pixels (high) is required for this content type. Please view the guidance on adding and selecting images in the Media Library. If you add an image you must add an 'Alt text' describing what is contained in the image. This is an accessibility requirement. |
No |
| Title* | Add a title for your news item or event | Yes |
| Short description | Add a short description of your news or event (140 characters) | No |
| Primary Topic | Add a primary topic (16 characters), that describes your news item or event e.g. News | No |
| Secondary Topic | Add a secondary topic (24 characters), that describes your news item or event e.g. Research | No |
| Topic Colour* | Choose a colour, this colour will appear on your secondary topic tag | Yes |
| Internal link | If the link is internal (Internal means from one t4 section/page to another t4 section/page), click the Add section link and choose the section/page from the complete list of sections in t4. OR | Internal, external or Media Library link is required |
| External link | If the link is external (External means any page not in t4, either within the College or elsewhere) type or paste the entire URL including http:// or https:// e.g. https://www.bbc.co.uk/. OR | Internal, external or Media Library link is required |
| Media Library link | Click Select media to select an existing document in the Media Library (pdf, Word, Powerpoint etc.,) or you can add a new document to the Media Library | Internal, external or Media Library link is required |
4. Click Save and approve to save your changes.