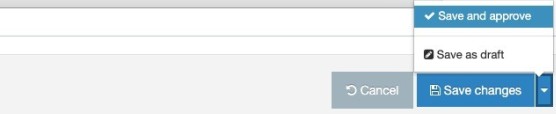Display feed
The Display Feed can be used on all pages with a sidebar (on the left). It provides an automated feed of your posts, such as blogs posts. See an example in the left-hand grey bar below the navigation.
Instructions
Before continuing, make sure the section (page) you are working on has a Sidebar (or Shared Sidebar) hidden folder so you can add the Call to action button. If not please see the instructions for adding a Sidebar folder
1. Find the hidden Sidebar (or Shared Sidebar) section for your page in your site structure;
2. Click on the blue Actions button and click Create content;
3. A list of content will appear. Select the item called 'Display Feed; (Find out how to add a Content type)
4. A form will appear. Complete the form as follows:
| Field title | What should I do? | Is it compulsory? |
| Name* | Name the block and give it a concise description e.g. Display feed - Content design blog | Yes |
| Feed URL* | The address of the RSS Feed or ATOM feed to use (640 characters max) in this case we used: http://wwwf.imperial.ac.uk/blog/content-design/feed/ |
Yes |
| Title |
Add the title/heading of the feed e.g. Content design blog |
No |
| Link text |
Add some link text to appear under the heading e.g. Recent posts. |
No |
| Internal link | The heading can link to your feeds page. Click Add section link to select an internal T4 section OR | No |
| External link | The heading can link to your feeds page. Copy and paste in an external link (outside T4) e.g. https://www.bbc.co.uk/ | No |
| Item quantity | Select how many posts you want to appear in the feed, the default is 6. | No, it will default to 6 |
| Theme colour* | Select the theme colour you want, this will be determined by your selected colour theme for your pages. | Yes |
5. Click Save and approve to save your changes.