Deleting and hiding content and sections (pages)
This first page covers the following topics:
- Hiding (expiring) content
- Unhiding 'expired' content
- Permantly deleting content
If you want to hide or delete pages please refer to the guidance on Hiding and deleting sections (pages).
Hiding content - using the 'Expire' function
If you wish to temporarily remove content from the published site, you should use the 'expire' function within T4. This means that the content will still be accessible from within T4, but will not be shown on the live website when you next publish the section (page).
Instructions
1. Navigate to the section where the content is and click on the blue Actions button and select Edit content.

2. Click on the piece of content you want to expire and then click on the Options tab
3. Click in the Expiry date field
4. Select a day you want it to expire (defaults to today).
5. Click on the clock icon below the dates to set a time. The time must be in the future.
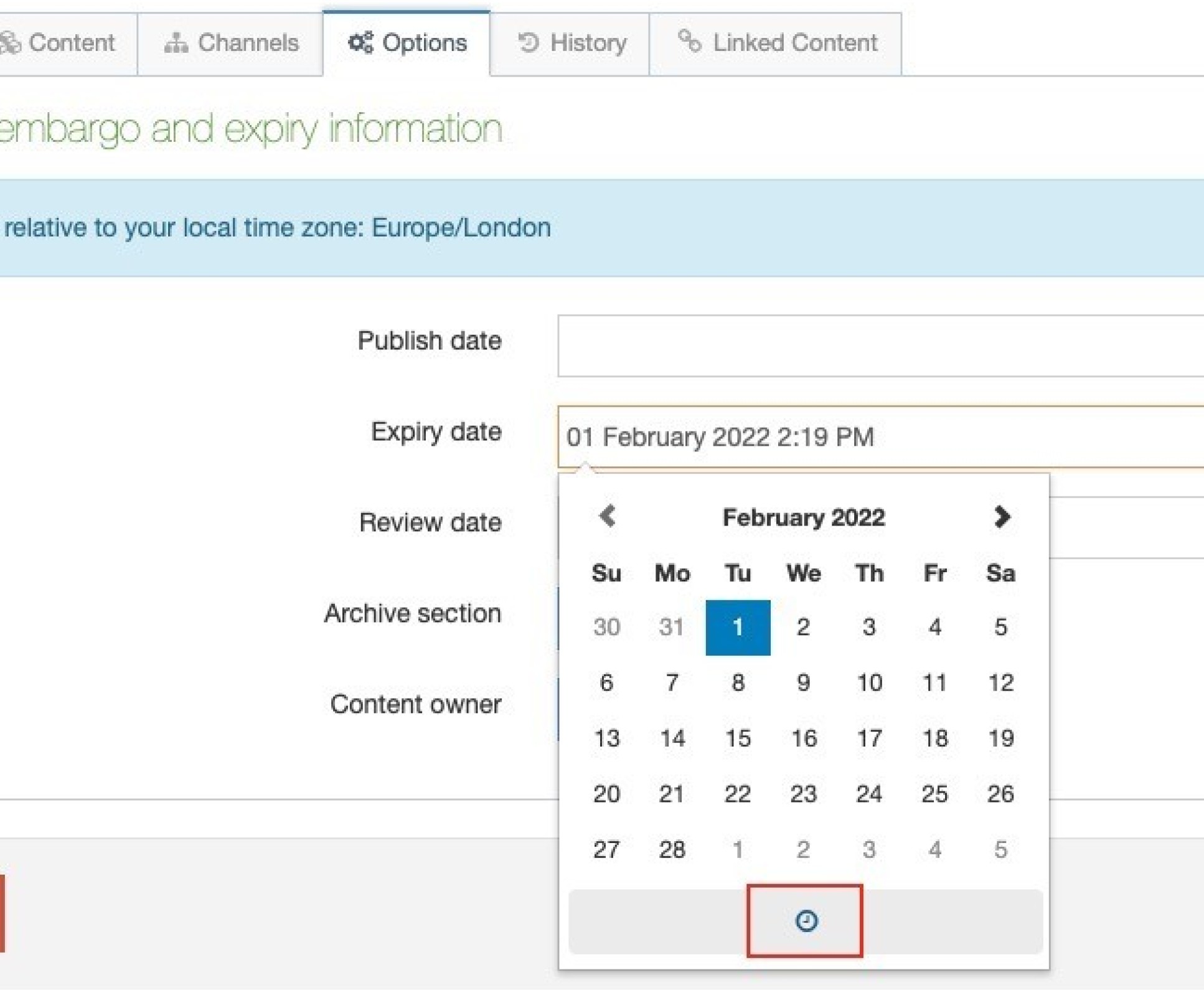
6. Click Save and approve to save the changes
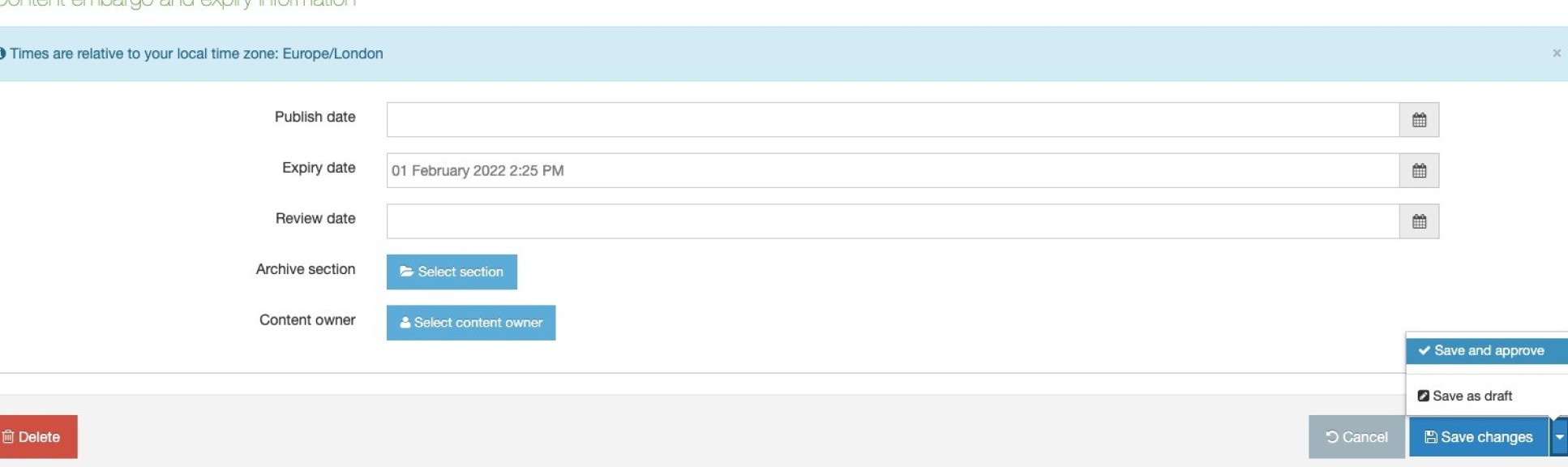
Once this time has passed, the content will appear on your list as 'Approved / Expired'. At next publish of the section/page, it will disappear from your page.
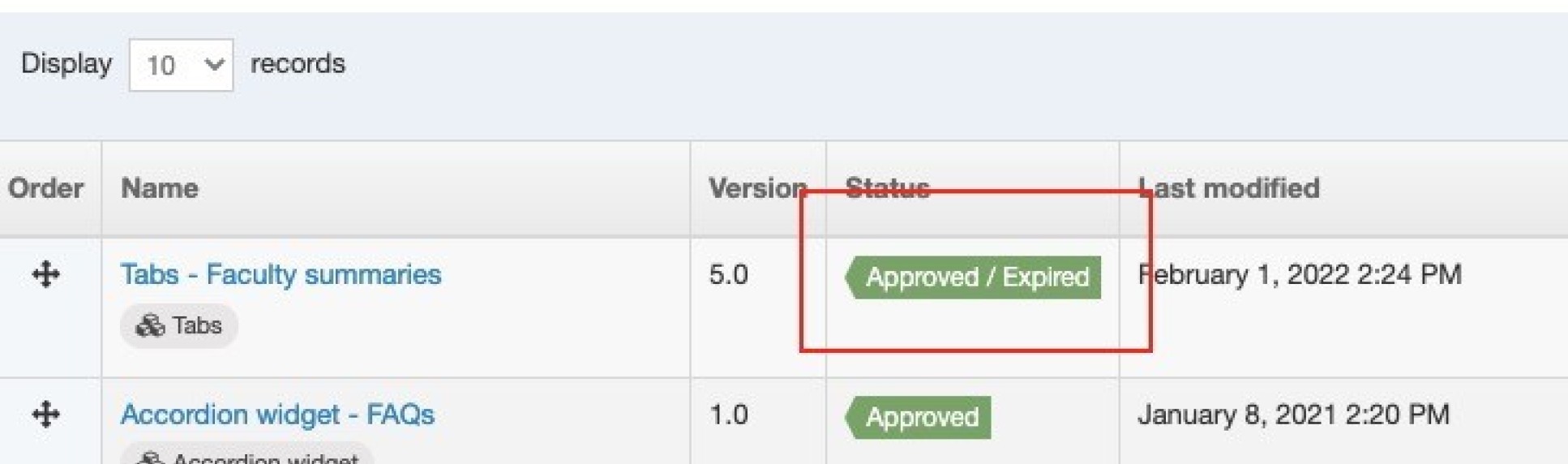 Unhiding 'Expired' content
Unhiding 'Expired' content
You can reinstate the content at any point.
Instructions
1. Navigate to the section where the content is and click on the blue Actions button and select Edit content.
2. Click on the piece of expired content you want to approve
3. Click Save and approve. This will clear the expiry and the content will reappear when the section (page) is next published.

Permanently deleting content
When you mark a piece of content for permanent deletion, it will be purged from the system first thing every Monday morning. Once content is purged, it cannot be retrieved. If you are not sure if you want to delete something permanently, then use the expire function above instead as this will only remove it from teh published web page, not from T4.
Instructions
1. Navigate to the section where the content is and click on the blue Actions button and select Edit content.
2. For the piece of content you want to delete, then click the blue Actions button and select Delete.

3. You will then be prompted to confirm if you want to delete the content. If you do then click Delete again. You can click Cancel if you have changed your mind.
Your content will then be marked as Inactive (see below). and will disappear from the web page when you next publish the page. It will then be added to the purge queue and permanently deleted on the next Monday morning.
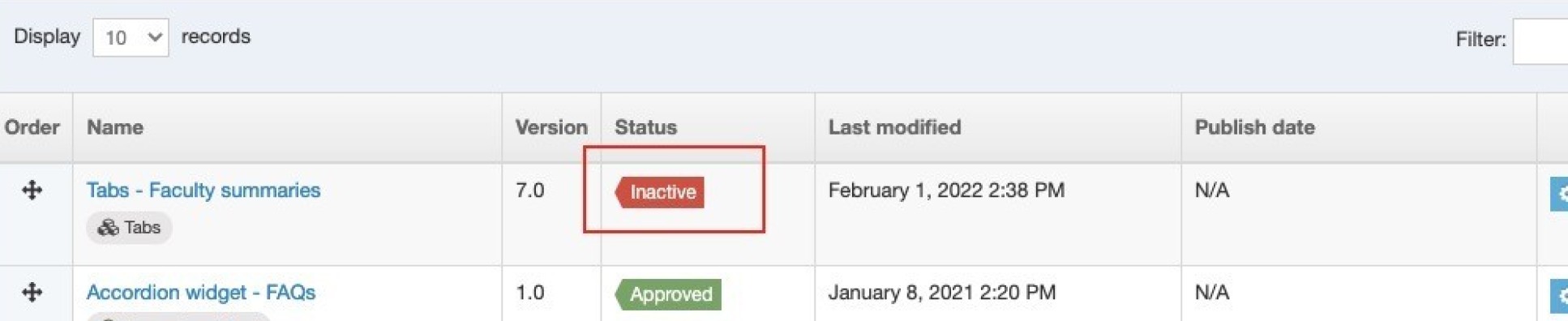 Deleted content by mistake?
Deleted content by mistake?
If you have deleted a piece of content by mistake or have changed your mind, you can set the content to Approved again by clicking on it and clicking Save and approve. This will remove it from the purge queue. The content will then reappear on your web oage when you next publish.

If the content is no longer visible in T4, then it would have been purged, and it is not possible to retrieve it.


