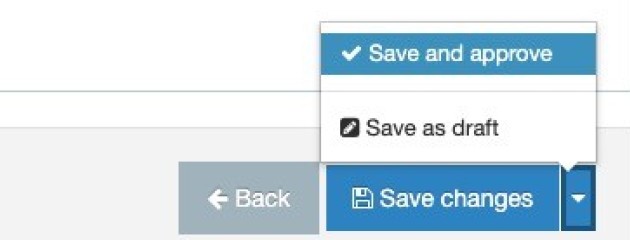3 column general content block
The 3 column general content block is used to create a section highlighting two areas. Unlike the 3 column colour block, these columns don't act as links, they can simply contain text content, using standard formatting.
There is the option to have these with a colour background or with a white background (black text). See both options below.
Images can be added to each block to illustrate the information you are promoting.
If you have more than one area on a page which you want to draw your users attention to, you can have more that one block on any one page.
Here is a live example
First set of blocks have the Use colour option ticked and the second set do not.
Take a look at how it works and then 'give it a try' by following the instructions below.
This is the block title

Column 1
South Kensington Campus has a number of cafes and eating outlets.
- College Cafe
- Library Cafe
- SCR
- JCR

Column 2
South Kensington Campus has a number of cafes and eating outlets.
- College Cafe
- Library Cafe
- SCR
- JCR

Column 3
South Kensington Campus has a number of cafes and eating outlets.
- College Cafe
- Library Cafe
- SCR
- JCR
This is the block title

Column 1
South Kensington Campus has a number of cafes and eating outlets.
- College Cafe
- Library Cafe
- SCR
- JCR

Column 2
South Kensington Campus has a number of cafes and eating outlets.
- College Cafe
- Library Cafe
- SCR
- JCR

Column 3
South Kensington Campus has a number of cafes and eating outlets.
- College Cafe
- Library Cafe
- SCR
- JCR
Instructions
1. In the site structure, navigate to the section (page) you want the content to appear on.
2. Click the blue Actions button and select Create content.
3. Select a 3 column colour block content type from the list (Find out how to add a content type to a section).
4. A form with a number of fields will appear. Each of these fields relates to a particular component of your 3 column general content block, fill in the form, example below:
| Field title | What should I do? | Is it compulsory? |
| Name* | Name the block and give it a concise description e.g. 2columnblock-training. | Yes |
| Block Title* | This title will be shown above the entire block, if switched on with the field below. Otherwise it will be an 'invisible' screenreader only heading and will ensure your page has and H2 | Yes |
| Show block title | Ticking this box will make the heading show to all users, not just screenreaders | No |
| Use colour? | Uncheck the box if you want to use the white background (second example above) | Yes, defaults to ticked |
| New Column 1 Image |
Click Select media to choose a image from the Media Library or to upload a new image. An image of 3000 pixels (wide) by 2000 pixels (high) is required for this content type. Please view the guidance on adding and selecting images in the Media Library. If you add an image you must add an 'Alt text' describing what is contained in the image. This is an accessibility requirement. |
No |
| Column 1 Title | Insert a title for this column | No |
| Column 1 Content* | Insert the content you want to show in this column. This text area is similar to the general content type. | Yes |
| New Column 2 Image |
Click Select media to choose a image from the Media Library or to upload a new image. An image of 3000 pixels (wide) by 2000 pixels (high) is required for this content type. Please view the guidance on adding and selecting images in the Media Library. If you add an image you must add an 'Alt text' describing what is contained in the image. This is an accessibility requirement. |
No |
| Column 2 Title | Insert a title for this column | No |
| Column 2 Content* | Insert the content you want to show in this column. This text area is similar to the general content type. | Yes |
| New Column 3 Image |
Click Select media to choose a image from the Media Library or to upload a new image. An image of 3000 pixels (wide) by 2000 pixels (high) is required for this content type. Please view the guidance on adding and selecting images in the Media Library. If you add an image you must add an 'Alt text' describing what is contained in the image. This is an accessibility requirement. |
No |
| Column 3 Title | Insert a title for this column | No |
| Column 3 Content* | Insert the content you want to show in this column. This text area is similar to the general content type. | Yes |
5. Click Save and approve to save your changes.