General A-Z lists
You can add A-Z lists to your general content pages using the General A-Z list content type. An A-Z list is a good way of presenting a directory of content, or catalogue of information, and can be used as an alternative to the Accordion content type.
This content type consists of two components, the General A-Z item for each separate entry and the General A-Z Widget that adds the whole list to the page.
There is an example of a General A-Z list at the bottom of this page.
Instructions
Building an General A-Z list is a two step process.
- Step 1 - Create the list – This is when you’ll create a sub-section of the page, where each of the General A-Z list items are stored.
- Step 2 - Add the General A-Z List Widget – Then you’ll add a General A-Z list widget to the page where you want the list to appear.
Step 1 - Create the list
1. Click the terminalfour logo top left to show the site structure view;

2. Navigate to the section (page) where you want the A-Z list to appear.
3. Click on the blue Actions button and select Create section.
4.Create a hidden section (find out more about hidden sections on Add a new Section page).
- Name the section: A to Z List
- Untick the Show in navigation option
5. Click Save changes to add the section. You will then be returned to the site structure.
6. Create another hidden page as a sub-section of the A to Z List section you just created, in my example I named my one : Animals. (see screenshot below).
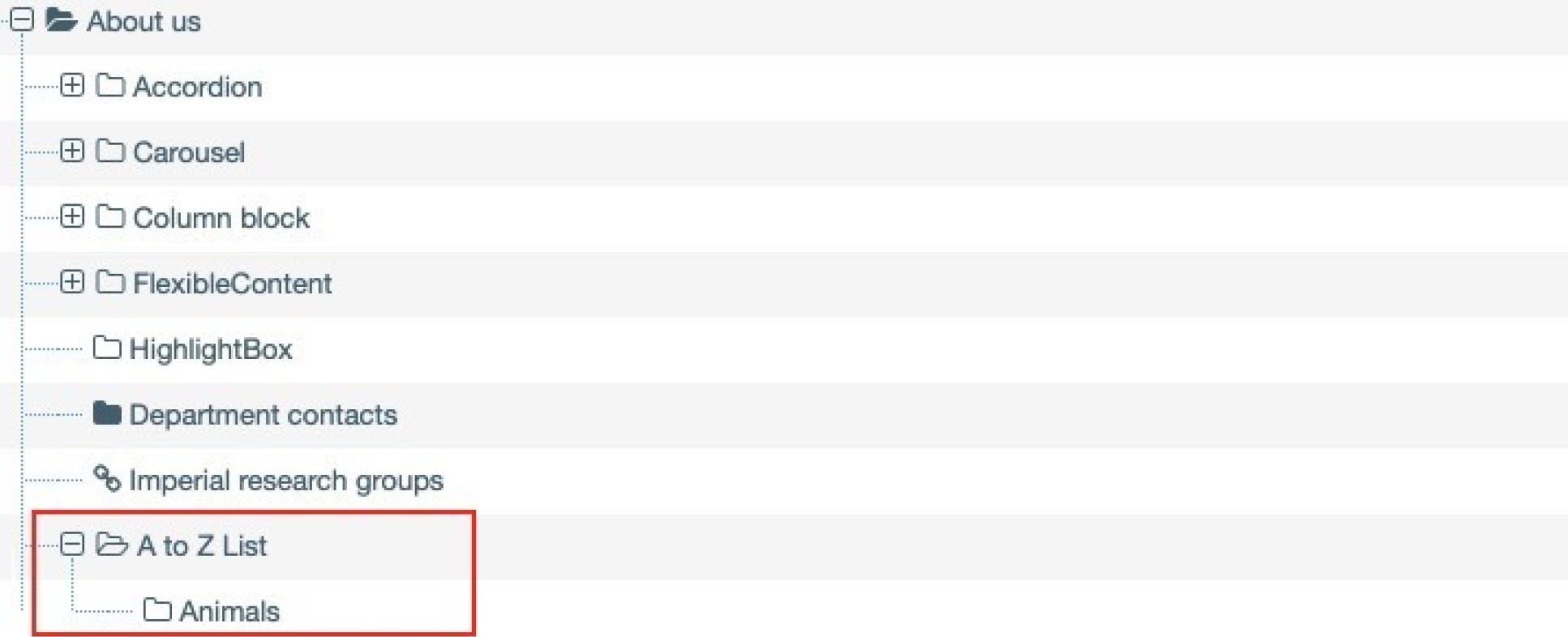
7. For your new sub-sction (Animals in my example), click on the blue Actions button and click Create content
8. Add a General A-Z list item content type for each of your individual A-Z entries. See the available fields in this table. (Find out more about how to add a content type).
9. Complete the form as instructed below:
| Field title | What should I do? | Is it compulsory? |
|---|---|---|
| Name* | This name will appear behind the scenes and needs to clear and concise so any other editors can quickly identify the content type they need to edit from all the others on the page | Yes |
| Link Text* | This is the text that appears in the link that the user sees. | Yes |
| Internal link | Use the Add section link button to add an internal link OR | No, but A-Z items must link to somewhere, or the item will not appear on the page. |
| Use default link text | Keep as ticked | |
| External link | Copy and paste URL from external website OR | No, but A-Z items must link to somewhere, or the item will not appear on the page. |
| Media Library link | Click Select media to pick a pdf, Word doc, etc., from one of your Media Library folders. | No, but A-Z items must link to somewhere, or the item will not appear on the page. |
| A-Z group* | Sort your entries. If the item starts with a number select # or if a letter, then select its letter from the drop down list. | Yes |
| Sub-list content | You can add sub lists to your main item. (see Goshawks or the Peregrine falcons entries in the example below). Use the bullet list option to create your sub list items. | No |
| Display item* | This defaults to yes. | Yes |
10. Click Save and approve.
Repeat step 8-10, until you've added all your items you want to be included in you’re A to Z list.
Step 2 - Add the General A-Z List Widget
1. On the page where you want the list to appear add a General A-Z list Widget content type. (Find out more about how to add a content type).
2. Complete the form as instructed below:
| Field title | What should I do? | Is it compulsory? |
|---|---|---|
| Name* | This name will appear behind the scenes and needs to clear and concise so any other editors can quickly identify the content type they need to edit from all the others on the page | Yes |
| Block title* | This field is for screen readers. Give the widget a title, you can hide it if necessary (see below). | Yes |
| Show block title? | This default to Yes, select No if you want to hide the title. | No |
| Find items* | Use the Add Add section link option and navigate to sub-section where the General A-Z List content types live. In my example in the sub-section called: Animals under A to Z List. | Yes |
| Use default link text | Keep this as ticked | No |
| Show top navigation? | Ticked by default. This displays the A, B, C etc., navigation at the top of the list | No |
| Show bottom navigation? | Ticked by default. This displays the A, B, C etc., navigation underneath the list | No |
| Display item* | This defaults to yes. If you select No your list won't display. | Yes |
3. Click Save and approve.
A General A-Z List
-
A
-
B
-
G
- Goshawks
- Sub-list content 1
- Sub-list content 2
- Sub-list content 3
- Sub-list content 4
- Goshawks
-
L
-
M
-
P
- Peregrine falcons
- Sub-list content 1
- Sub-list content 2
- Sub-list content 3
- Sub-list content 4
- Polar bears
- Sub-list content 1
- Sub-list content 2
- Sub-list content 3
- Sub-list content 4
- Peregrine falcons
-
R
-
S
-
T
-
W
-
Z


